Приветствую вас на сайте Impuls-Web!
В этой статье я вам расскажу, как можно очень просто сделать ваш сайт временно недоступным для пользователей.
Предположим, вы решили сменить тему оформления на вашем сайте либо внести какие-то еще существенные изменения. Обычно, при смене шаблона, либо при тестировании какого-то плагина, либо внесении каких-то корректировок в уже существующий шаблон очень часто могут случаться различные сбои. Например, какие-то элементы перестают работать, какие-то начинают неадекватно отображаться. И для того, что бы ваши пользователи ни видели ваш сайт в процессе вот таких вот доработок, лучше его на какое-то время закрыть от посетителей.
Навигация по статье:
Существует множество способов временно закрыть сайт от посетителей.
Например, такие как:
- открыть доступ только для определенного IP-адреса.
- внести правки в файл .htaccess на вашем хостинге, и сделать так, что бы сайт становился доступен только после ввода определенного логина и пароля и т.д.
Однако основным недостатком всех этих способов является то, что для их реализации необходимо вникать в код и затратить не мало времени на их реализацию.
Для сайтов на WordPress существует одно, очень простое решение, которое заключается в установке специального плагина. Называется данный плагин WP Maintenance Mode.
Установка плагина WP Maintenance Mode
Данный плагин очень прост в настройке, имеет много различных возможностей и не нагружает ваш сайт.
- 1.Копируем его название и переходим в админку сайта.
- 2.Устанавливаем и активируем его как любой другой плагин.
- 3.И после его установки у вас в разделе «Настройки» появится пункт «Техническое обслуживание». Переходим в этот раздел, и мы видим, что все настройки данного плагина разбиты на несколько вкладок.
- 4.Прежде всего, что бы включить режим техобслуживания и закрыть ваш сайт для посетителей необходимо выставить здесь «Включено»
- 5.На этой же вкладке вы можете выбрать закрывать ли ваш сайт от индексации
- 6.Так же вы можете выбрать, пользователи с какими правами, а точнее ролями, могут иметь доступ к административной части вашего сайта.
- 7.После того, как вы включаете режим технического обслуживания у вас, в административной части сайта, при редактировании каких-то страниц и установке плагинов, постоянно высвечивается предупреждение о том, что у вас включен режим технического обслуживания.
Это делается для того, что бы вы ни забыли его отключить после того, как внесете все необходимые правки. На вкладке «Общие» вы можете выбрать, высвечивать это предупреждение, или нет. Я рекомендую вам оставить здесь «Да».
- 8.Так же, при желании, на странице технического обслуживания вы можете добавить, либо не добавлять, ссылку для входа в панель управления.
- 9.После того, как все настройки заданы нажимаем на кнопку «Сохранить настройки».
Так вот, в настройках данного плагина вы можете задать определенные группы пользователей с определенными ролями для доступа к панели управления сайтом и к фронт-энду сайта.
Если вам нужно просто временно закрыть ваш сайт для внесения определенных правок, то выставлять здесь ни чего не нужно.
Так же, здесь можно выставить мета тэг для роботов, но, опять таки, если вы кратковременно закрываете сайт, то все эти настройки вам не понадобятся.
Ещё у данного плагина есть возможность перенаправлять всех посетителей, зашедших по адресу вашего сайта на какую-то определенную страницу, или на какой-то другой сайт.
Здесь же можно добавить определенные исключения, то есть, что бы у посетителя был доступ к новостной ленте, архивам сайта, страницам, и так далее.
Если я сейчас из админки перейду на страницу данного сайта, то для меня как для администратора, данный сайт будет, по-прежнему, доступен. Однако, если я, например, выйду из административной части сайта, или зайду на сайт через другой браузер, то я увижу вот такую картину:
Текст данного сообщения вы так же можете менять в настройках плагина.
Настройка оформления страницы техобслуживания
На вкладке «Дизайн» мы можем изменять внешний вид страницы технического обслуживания на которую попадают посетители сайта.
Здесь вы, прежде всего, вы можете изменить текст, который высвечивается на странице техобслуживания. Изменить тег title, заголовок страницы и ввести сюда какой-то свой текст. Так же, вы можете выбирать здесь цвет шрифта заголовка, текст шрифта основного текста, выбирать фон, загружать какое-то изображение в качестве фона.
После того, как вы зададите все эти настройки вам, конечно же, нужно нажать на кнопку «Сохранить настройки».
На вкладке «Mодули» у вас есть возможность добавить различные дополнительные элементы на страницу технического обслуживания. Например, такие как таймер обратного отсчета.
Для того, что бы это сделать в поле «Показывать обратный отсчет» выбираем «Да». Далее, выставляете определенную дату, либо часы, для обратного отсчета времени. Так же, здесь выбирается цвет для таймера. Для того, что бы он отобразился, нужно будет сохранить изменения.
Помимо таймера, здесь можно так же добавить поле «Подписаться». Для этого , так же, выбираем пункт «Да». Далее задаём в поле «Текст» пишем какой-то свой текст и выбираем для него цвет.
Далее, здесь можно добавить кнопки социальных сетей. Для того, что бы по этим ссылкам осуществлялся переход, вам нужно будет добавить здесь ссылки на страницы вашего профиля или группу в различных социальных сетях.
Так же, на этой странице можно еще отобразить всплывающую форму обратной связи, задать e-mail на который будут приходить сообщения с этой формы и выбрать эффект для появления.
Здесь же можно выбрать, использовать Google Analytics или нет для страницы данного сайта, и если использовать, то вам здесь нужно будет вставить код отслеживания. После того как вы все задали, нажимаете на кнопку «Сохранить настройки».
Не смотря на то, что данный плагин очень много настроек, для того, что бы просто включить режим техобслуживания и запретить посетителям доступ к вашему сайту достаточно просто установить данный плагин, перейти в его настройки, поставить статус включено и нажать на кнопку «Сохранить настройки».
Так же, после того как вы отключили режим техобслуживания можно и вовсе деактивировать данный плагин. Затем, если понадобится, вы его снова активируете и включите режим обслуживания.
Видеоинструкция
Надеюсь, что данная статья была для вас полезной. Если у вас остались какие-то вопросы – оставляйте их в комментариях. Если вы знаете еще какие-то интересные плагины, которые можно использовать для решения данной задачи обязательно делитесь ими в комментариях. Так же не забывайте зайти на мой канал на YouTube, делитесь статьей в соцсетях.
До встречи в следующей статье!
С уважением Юлия Гусарь




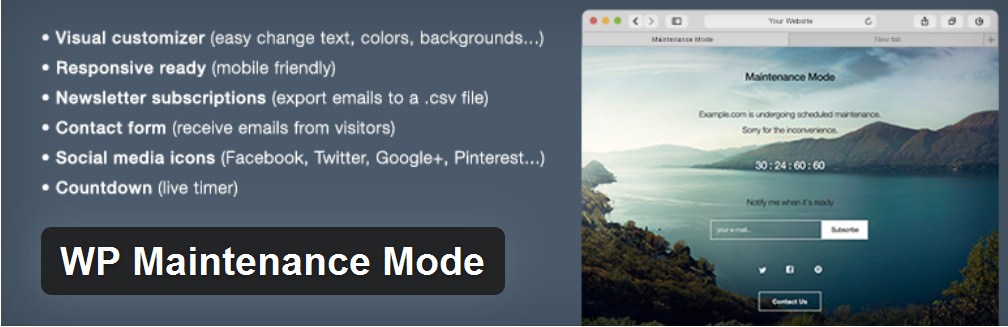
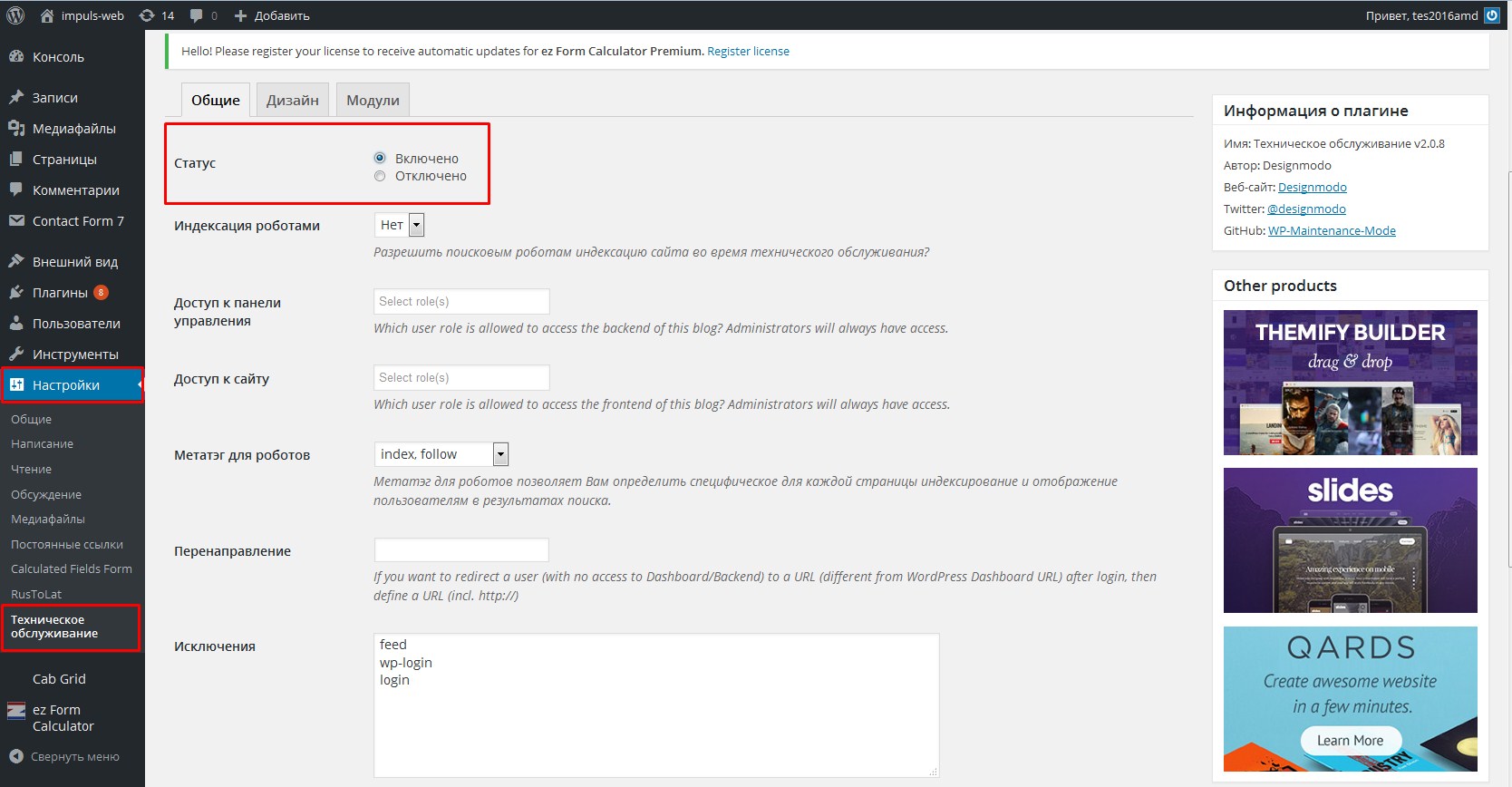
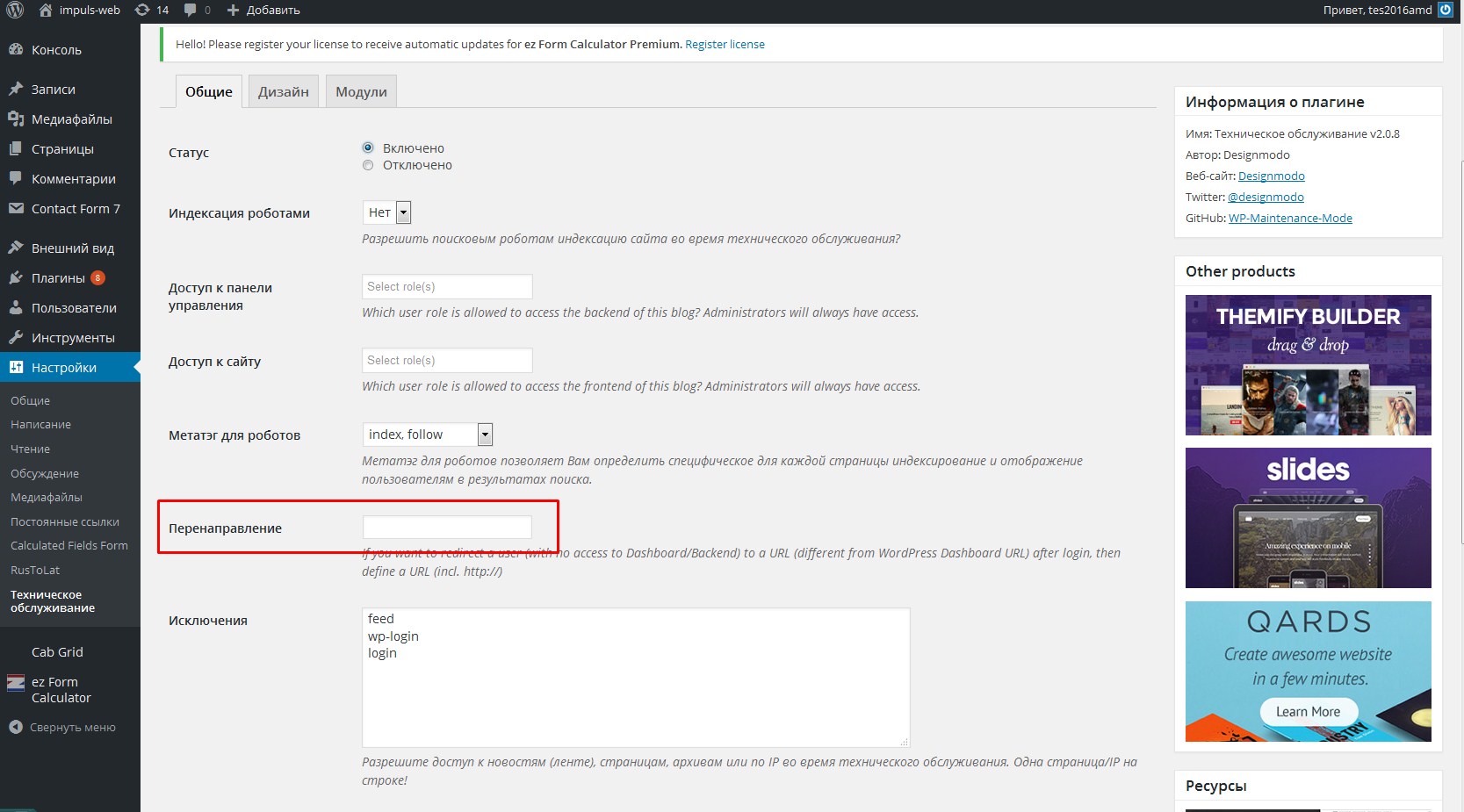
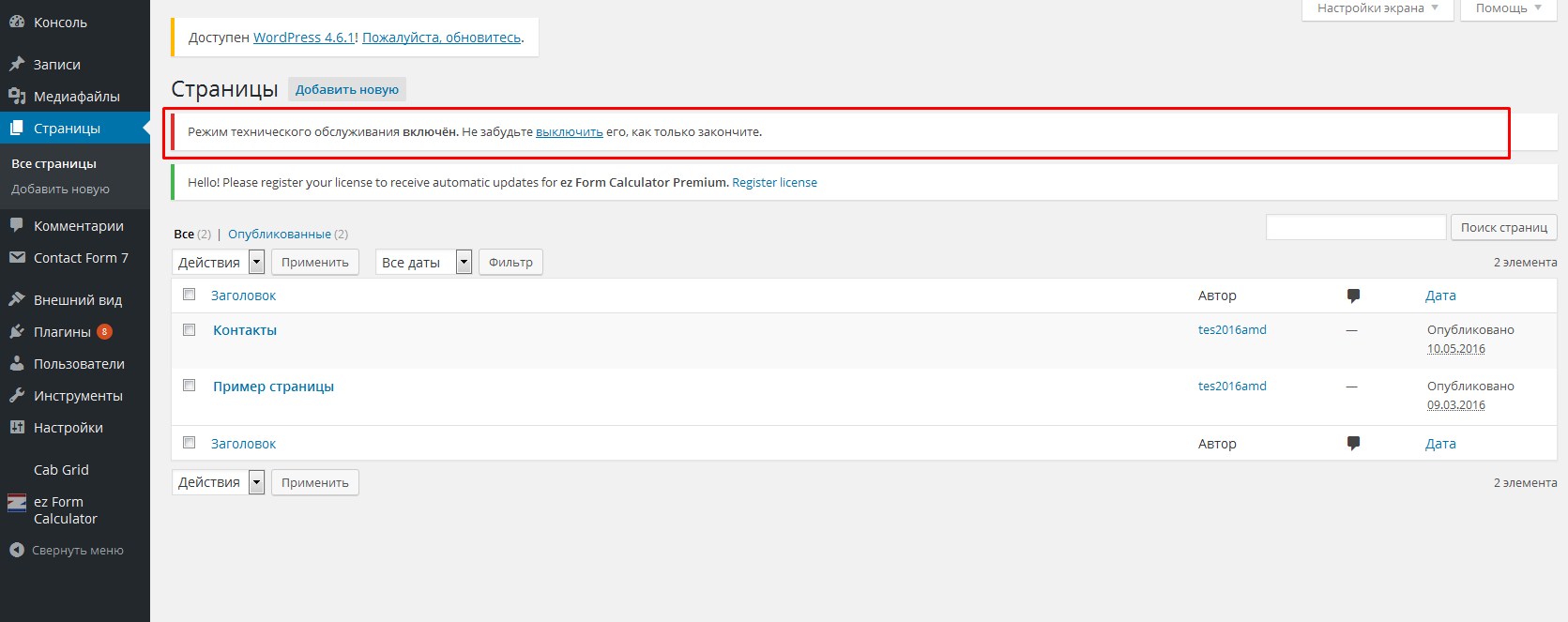
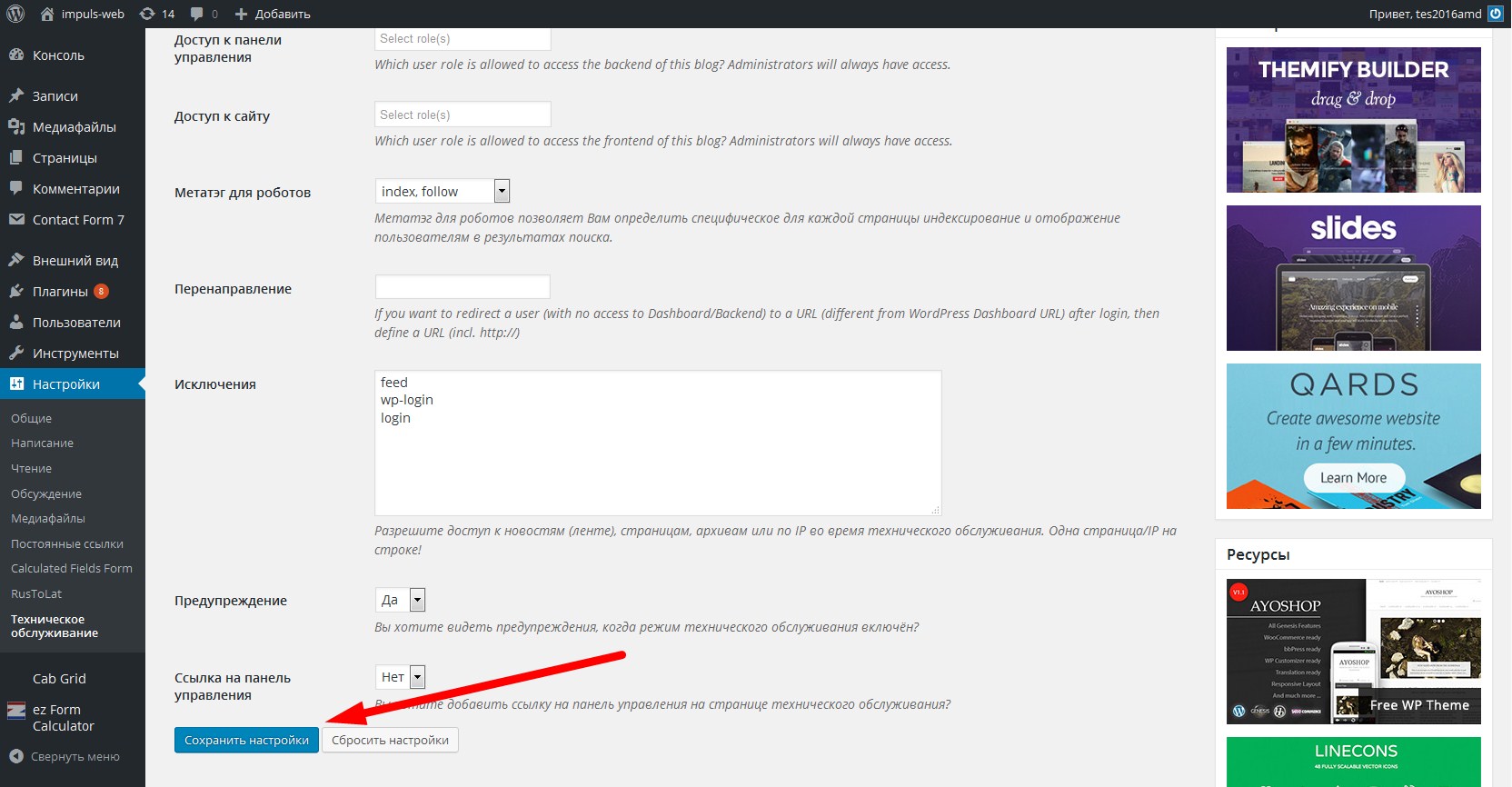
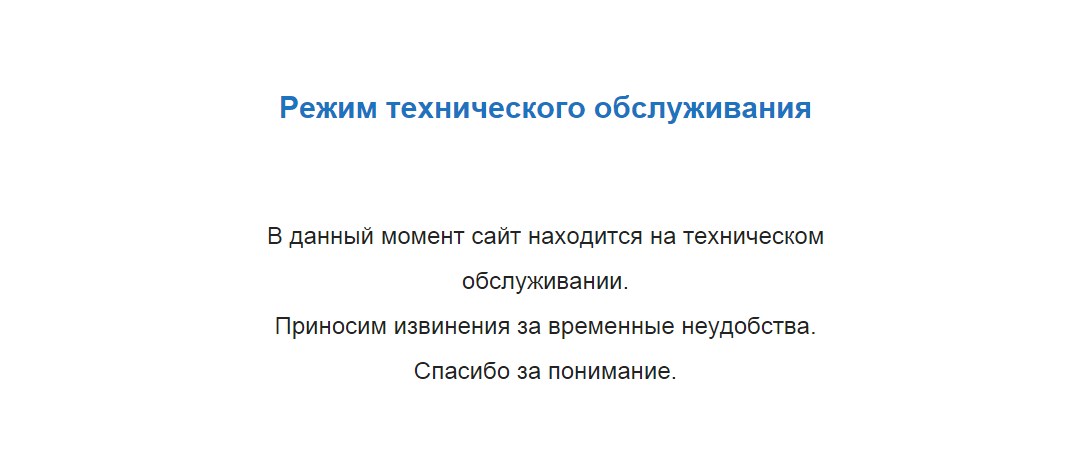
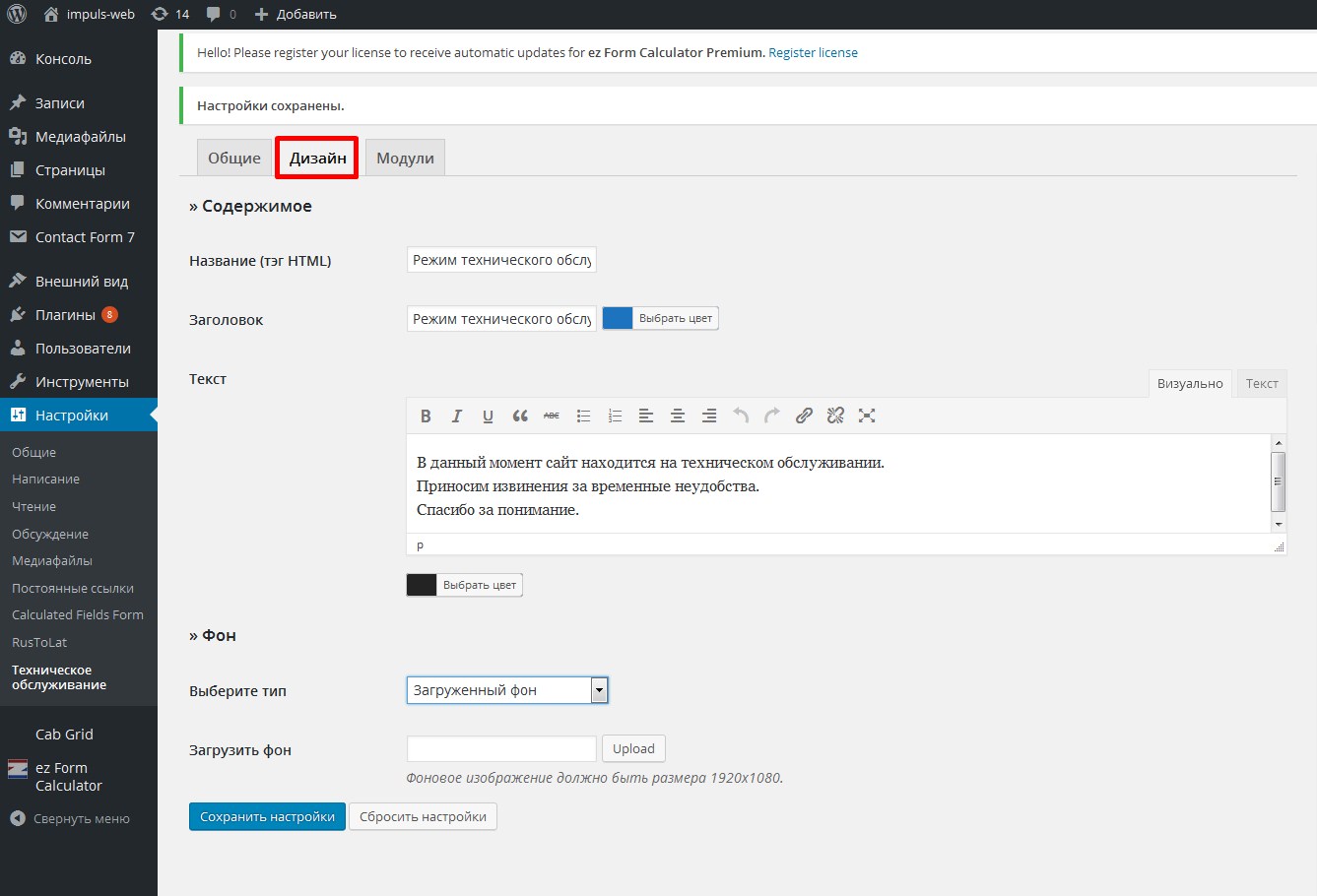
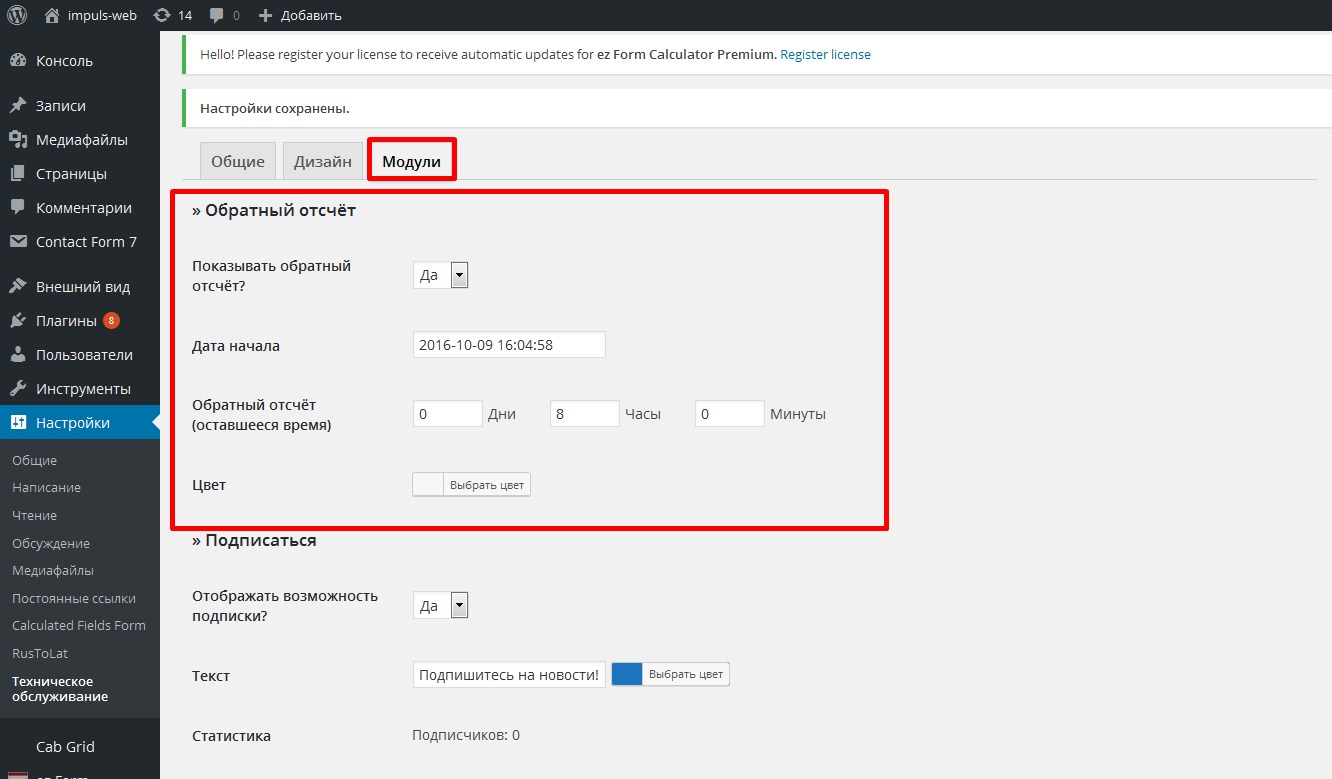
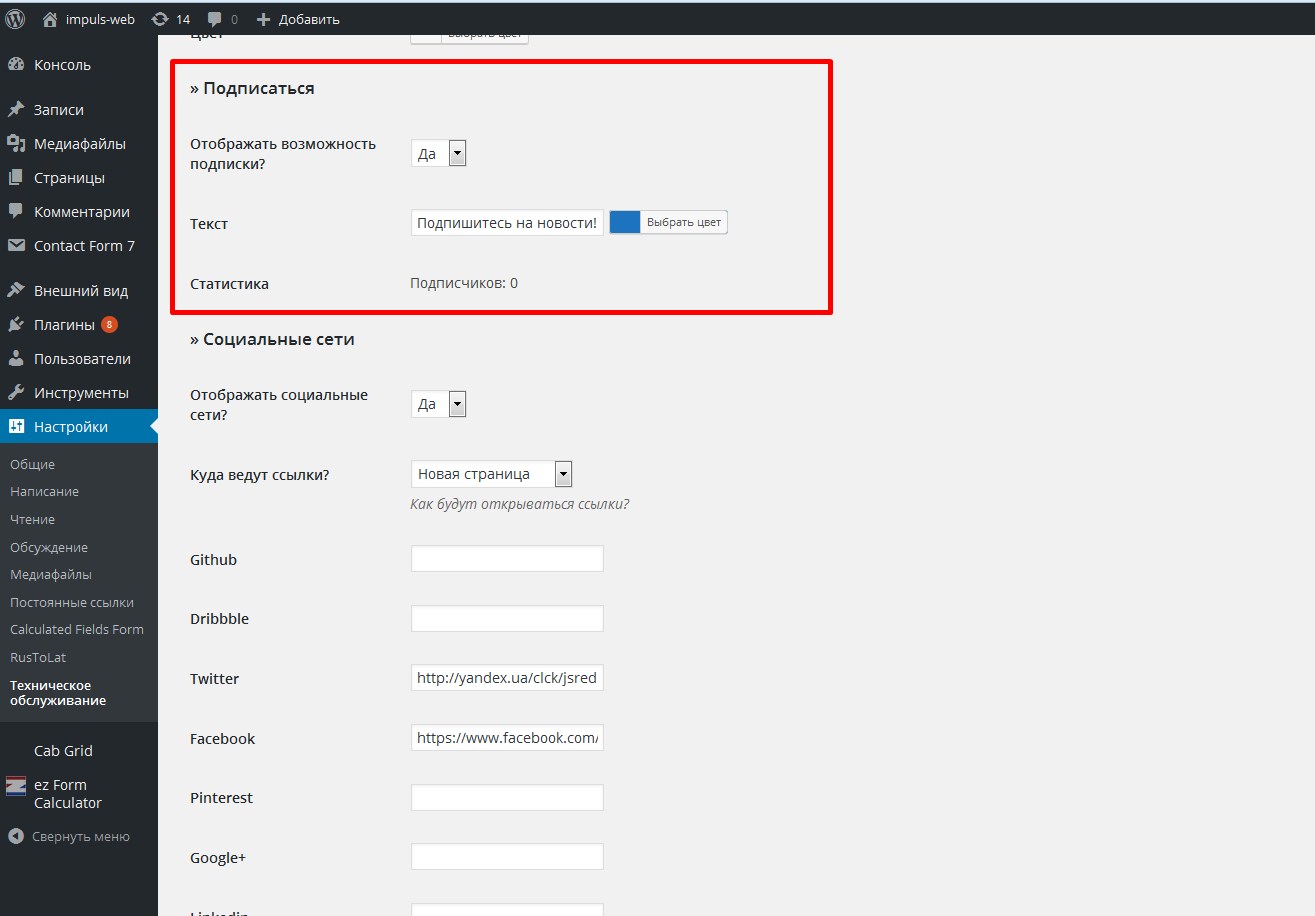
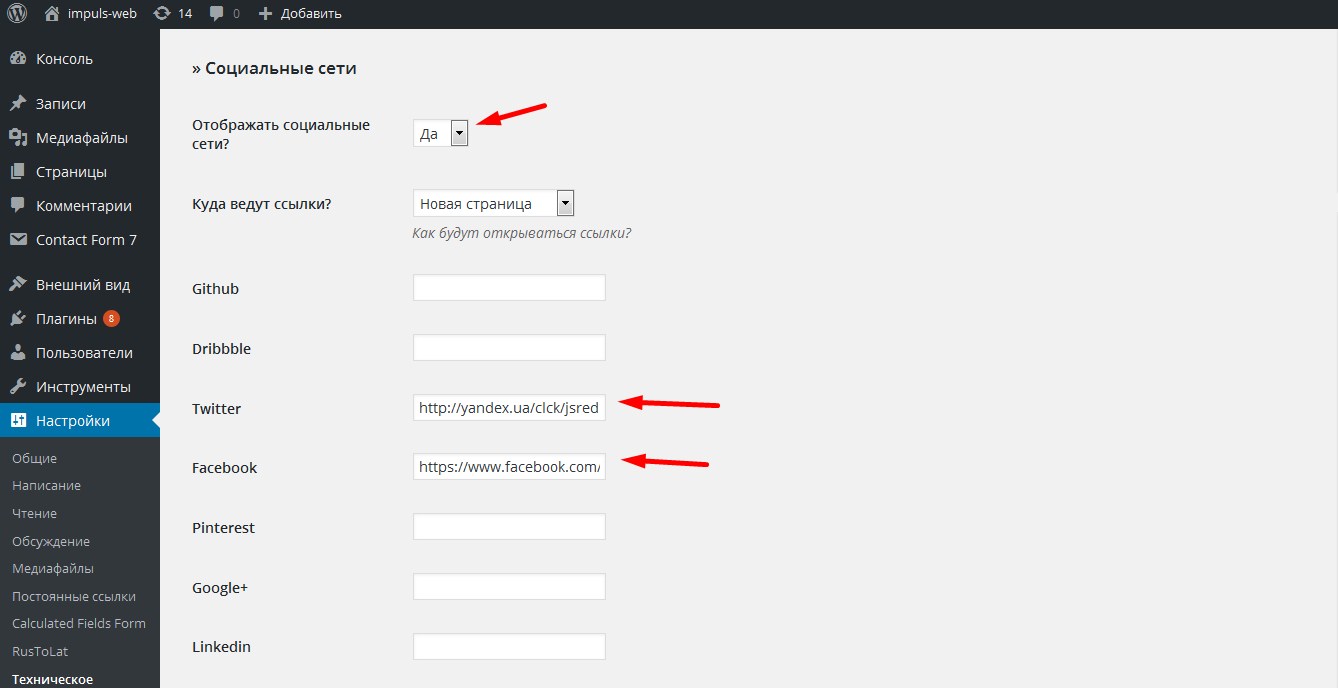
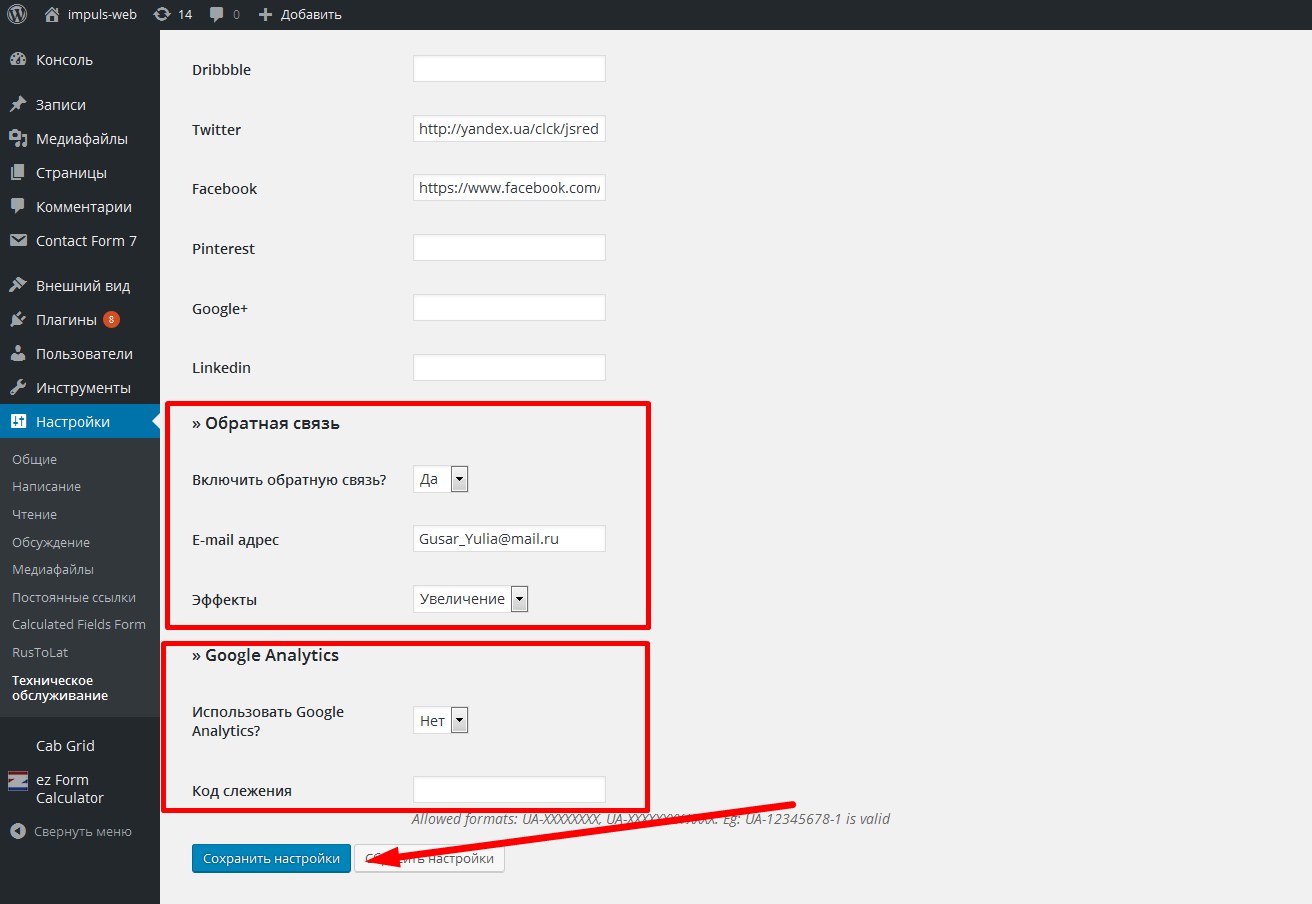







Юлия большое спасибо за полезную информацию. Взяла себе на заметку.
Валентина, спасибо за комментарий!
Ясно, кратко, грамотно изложено. Спасибо за полезную информацию. Буду читать и далее.