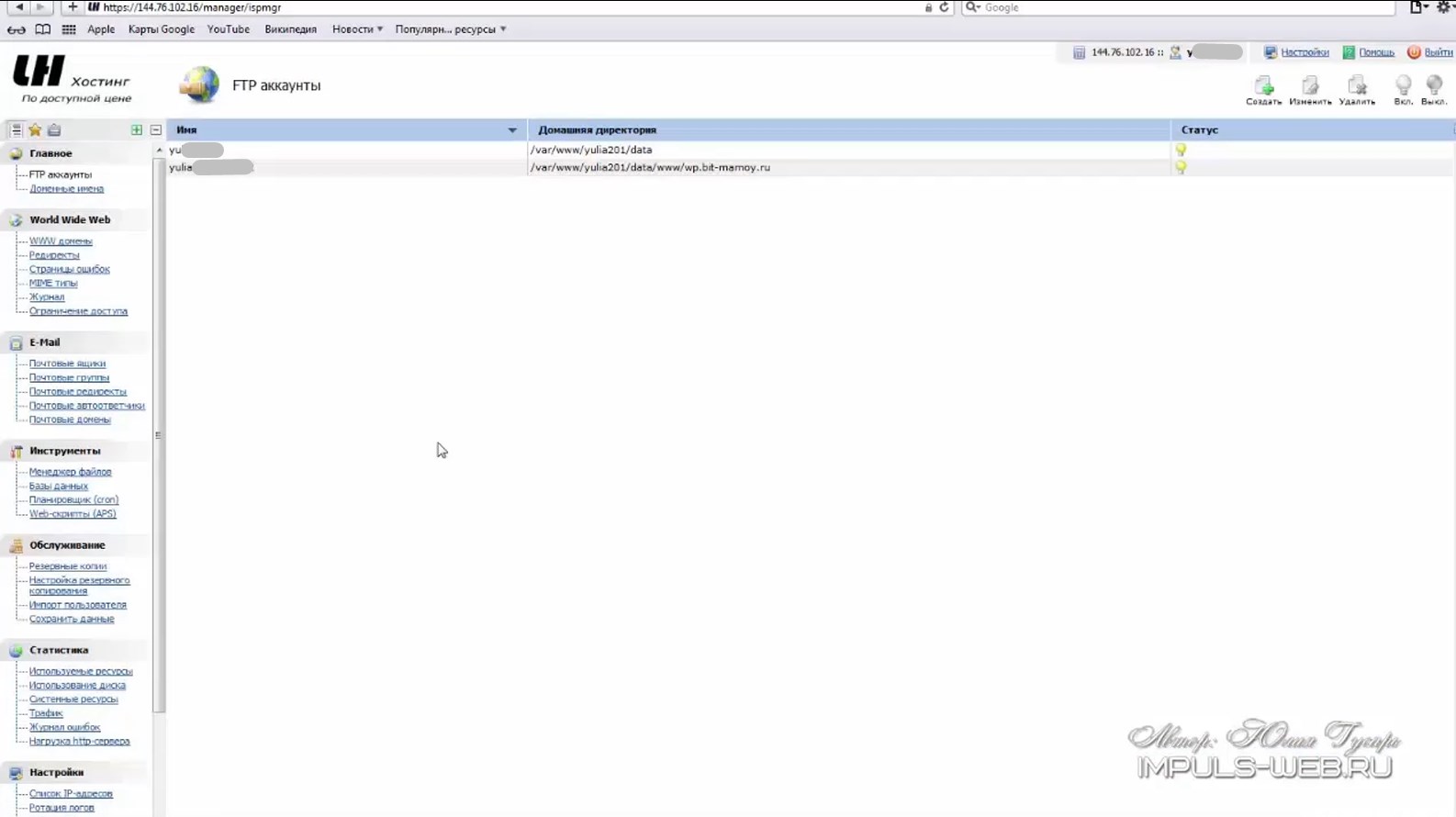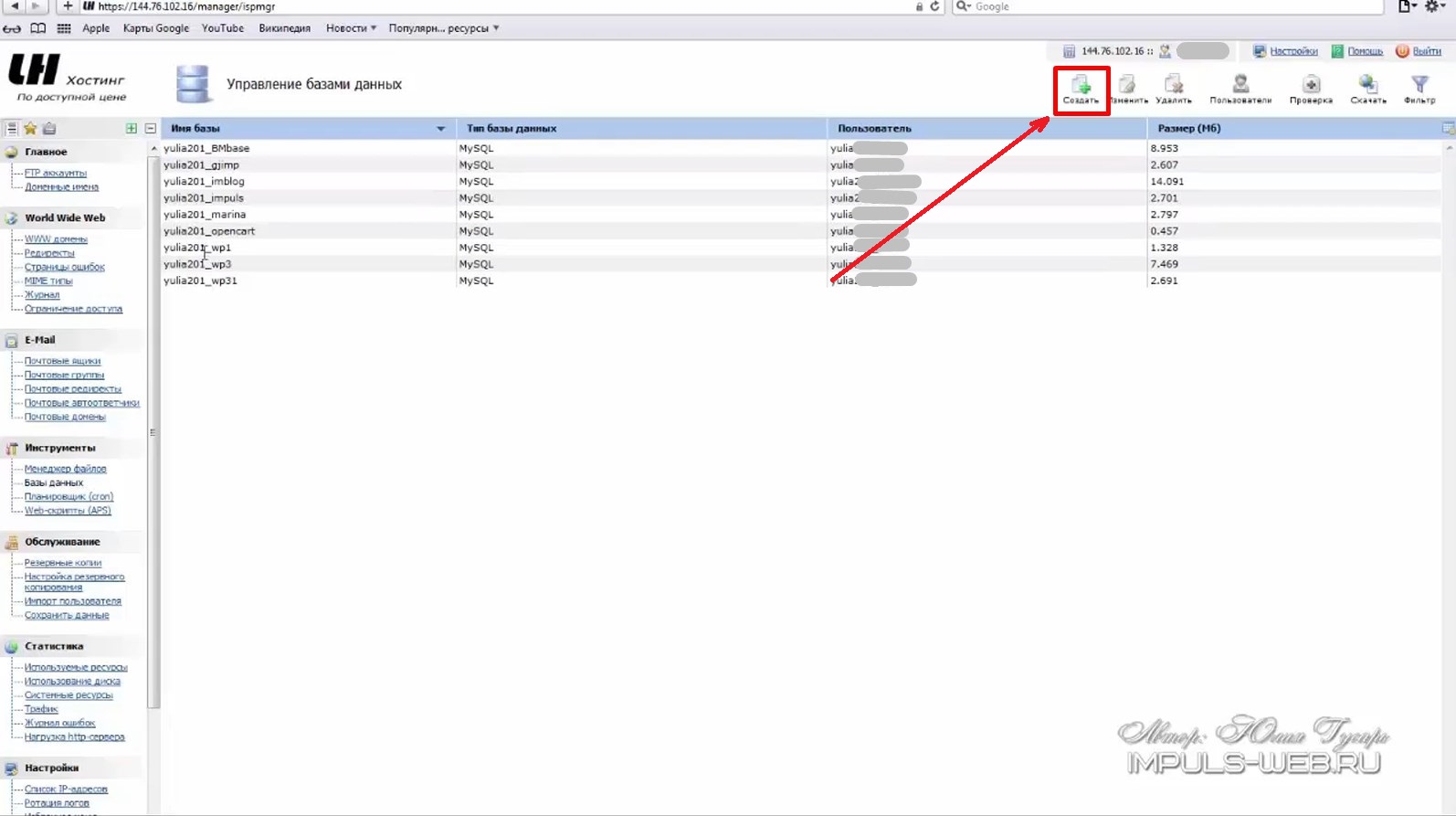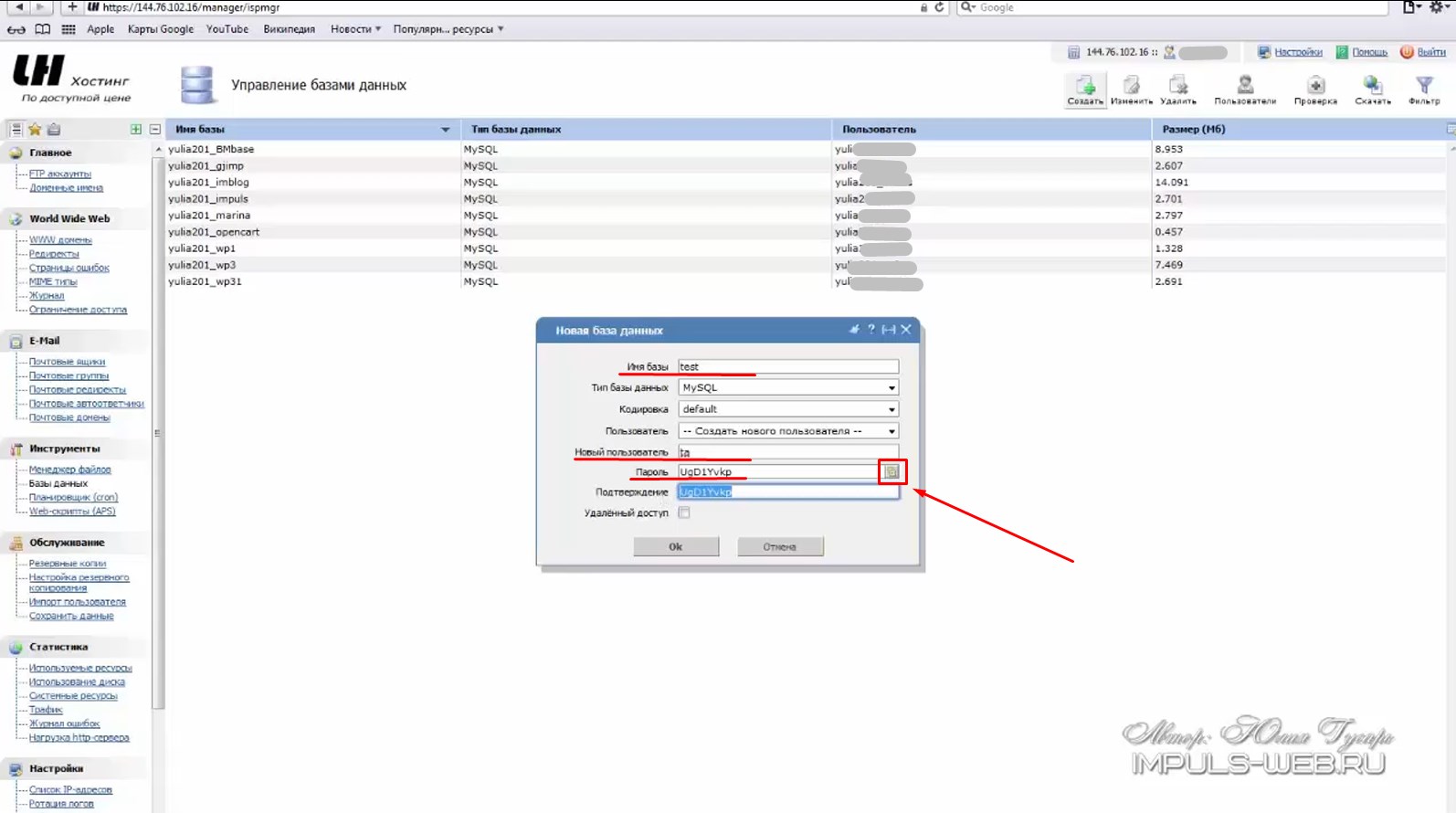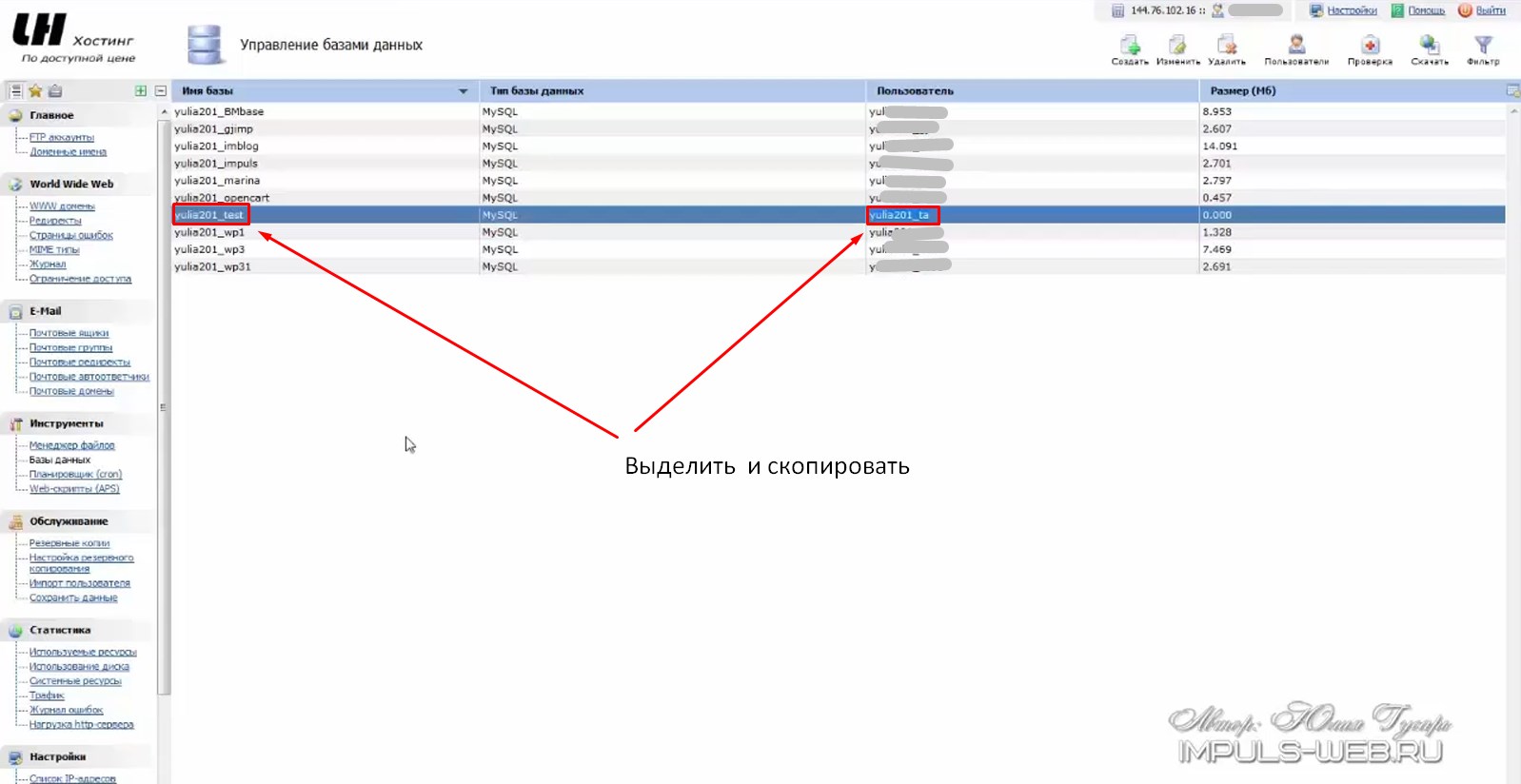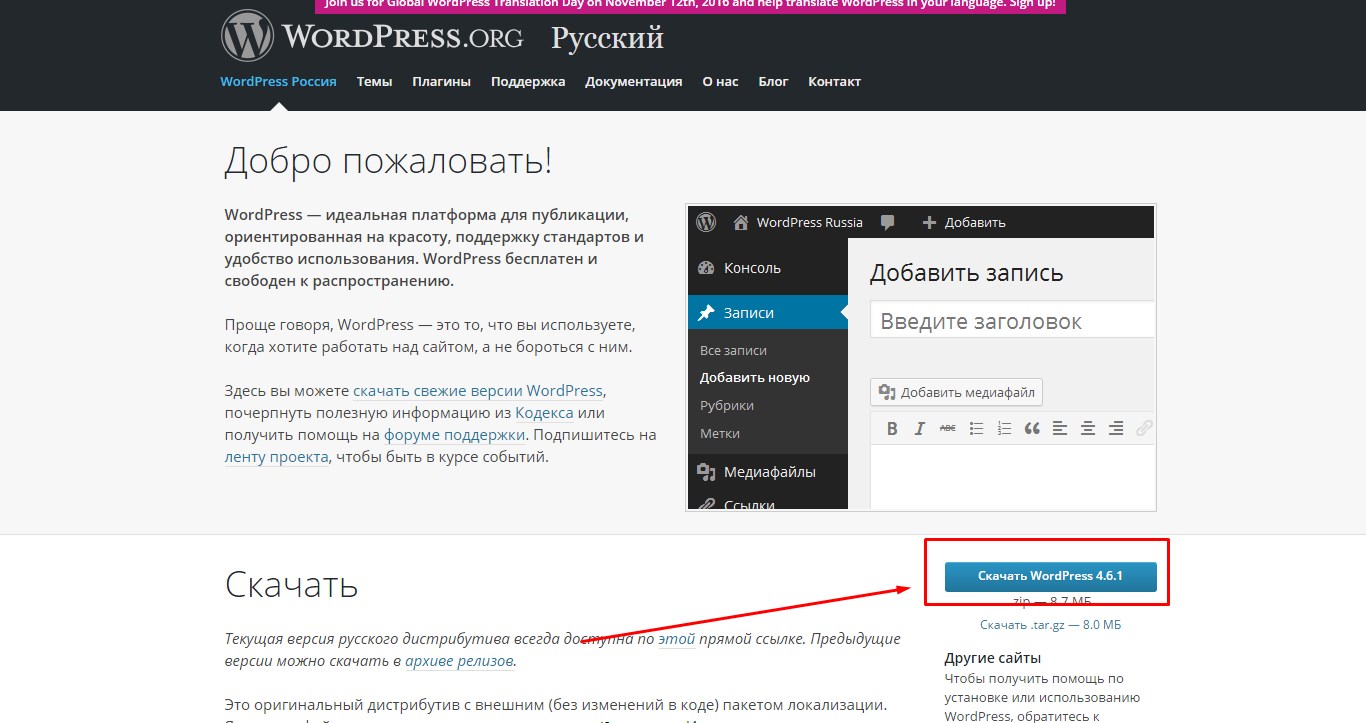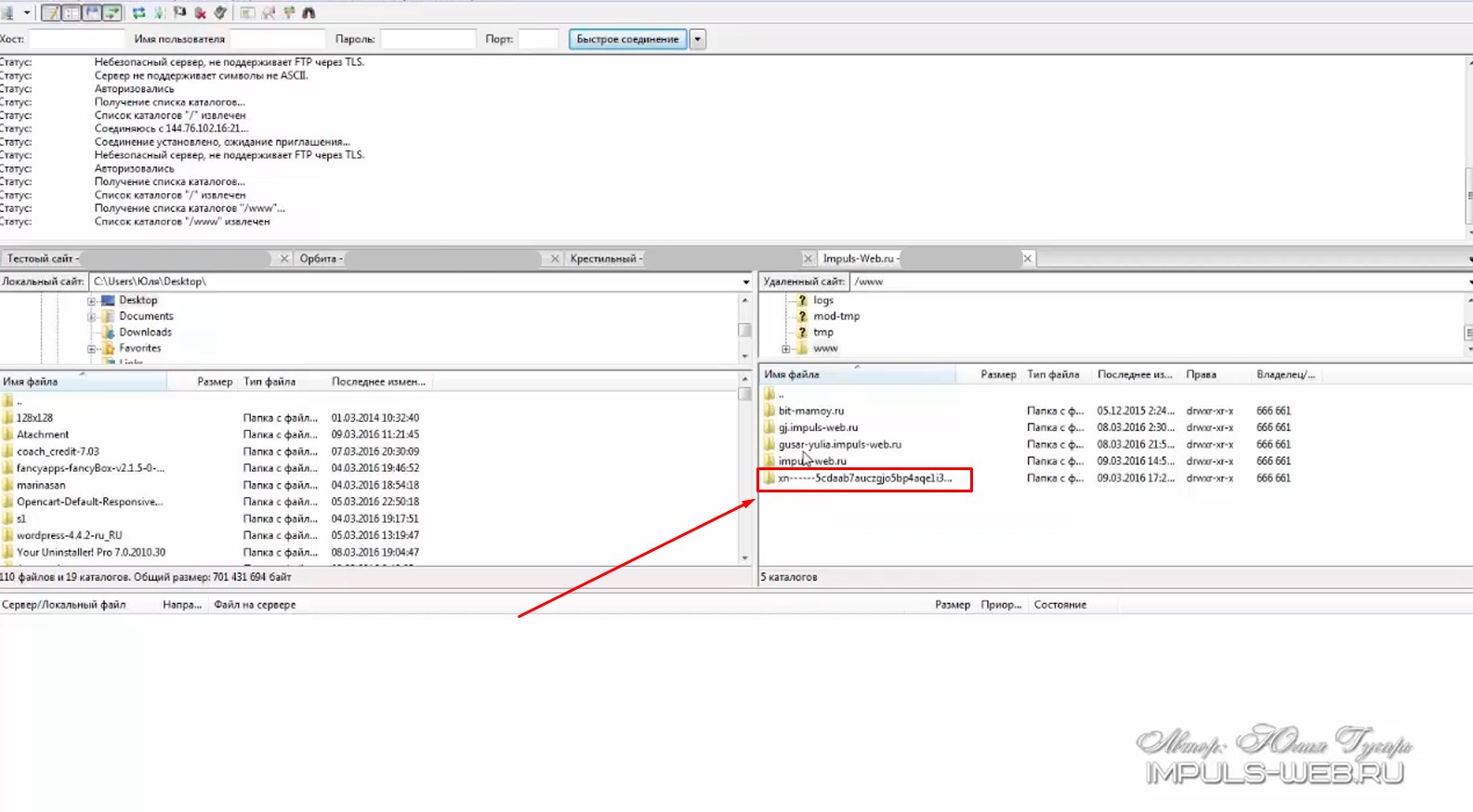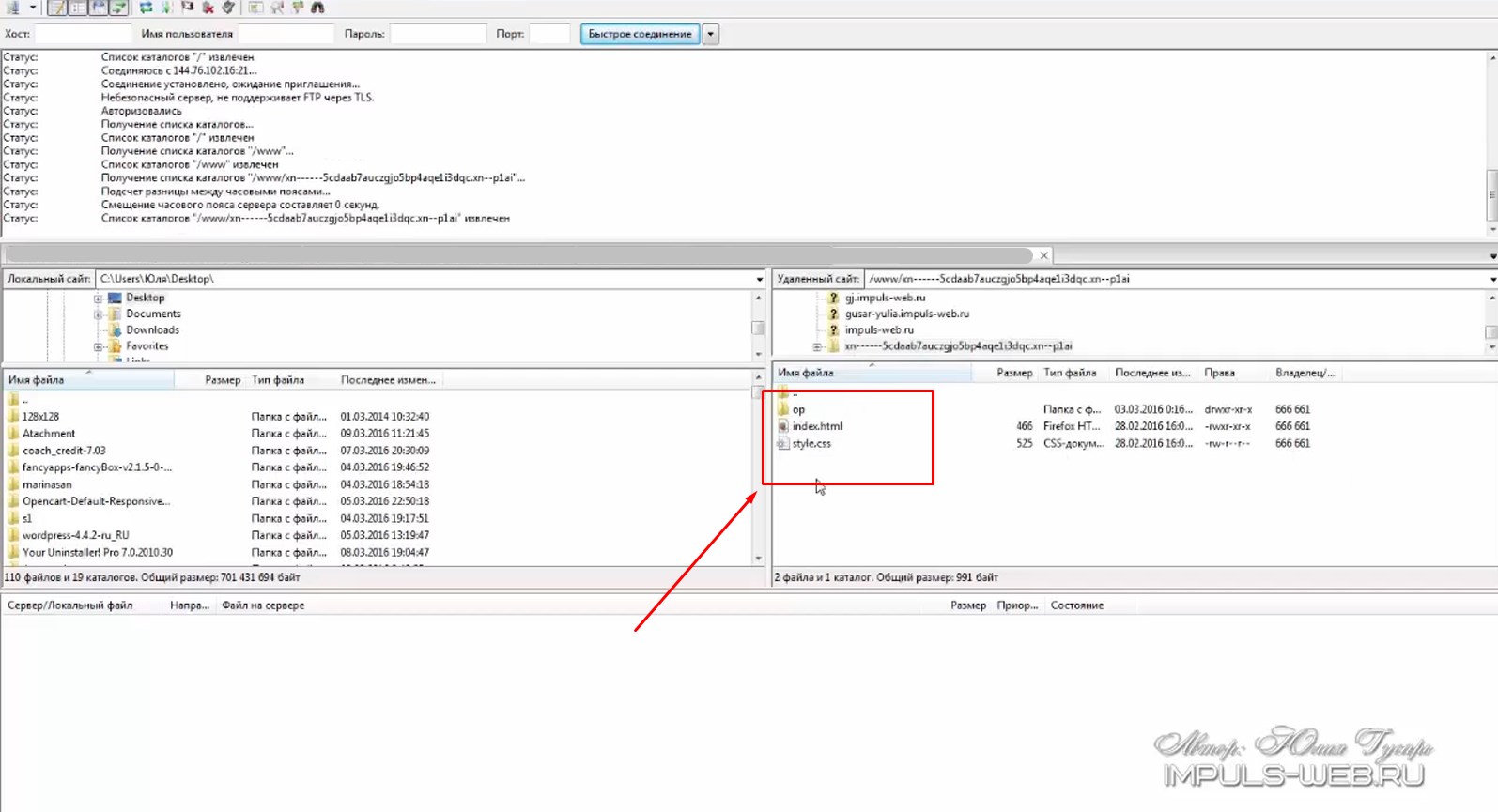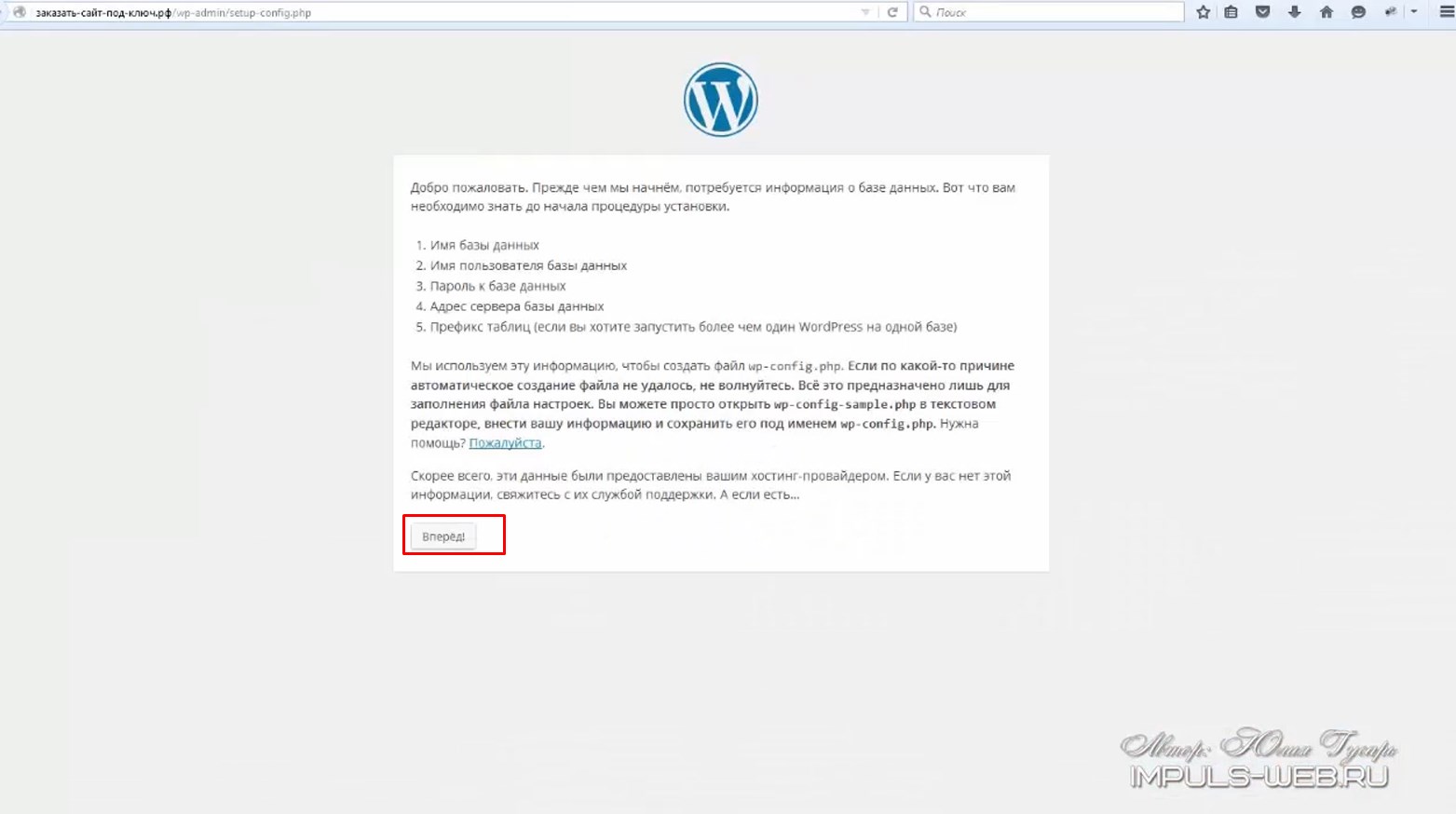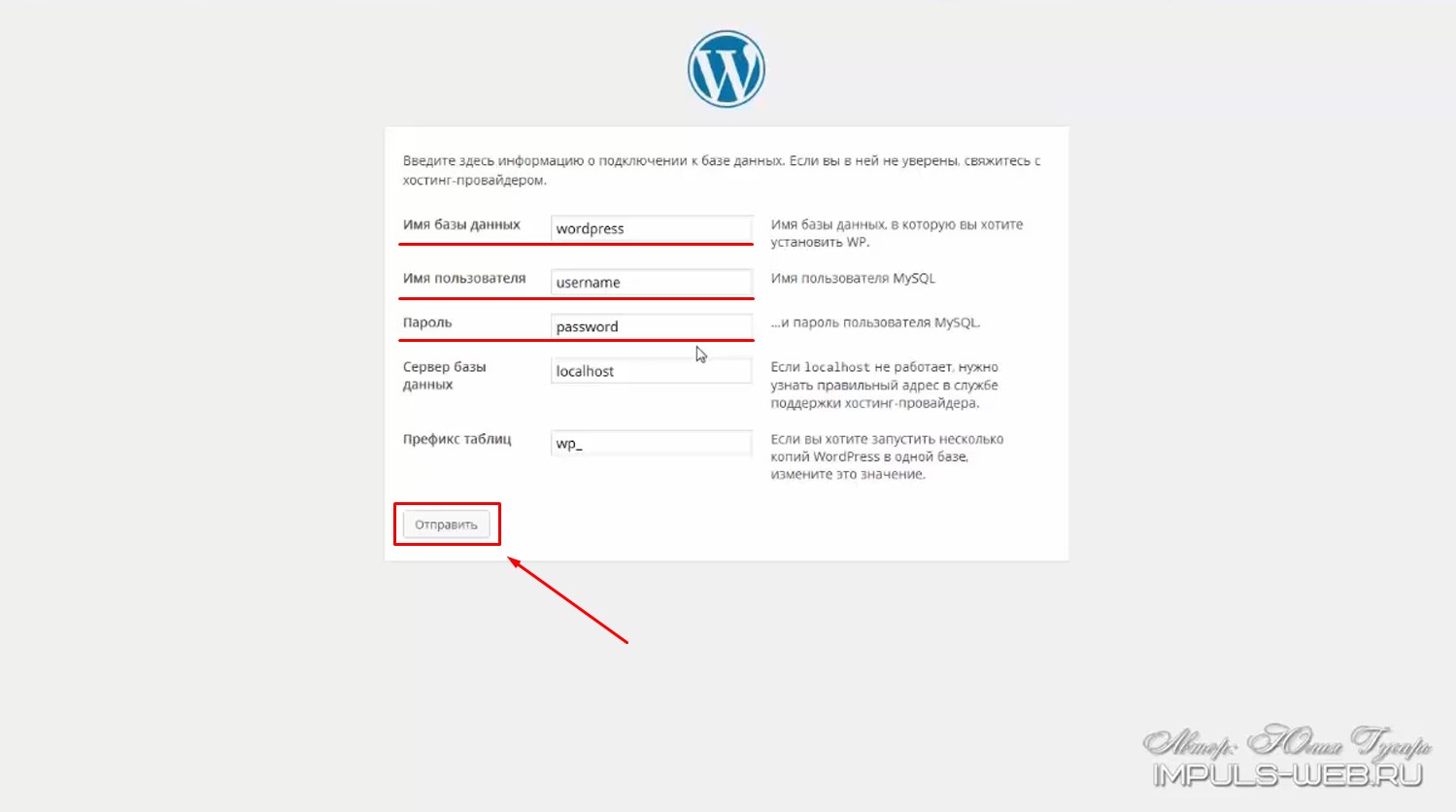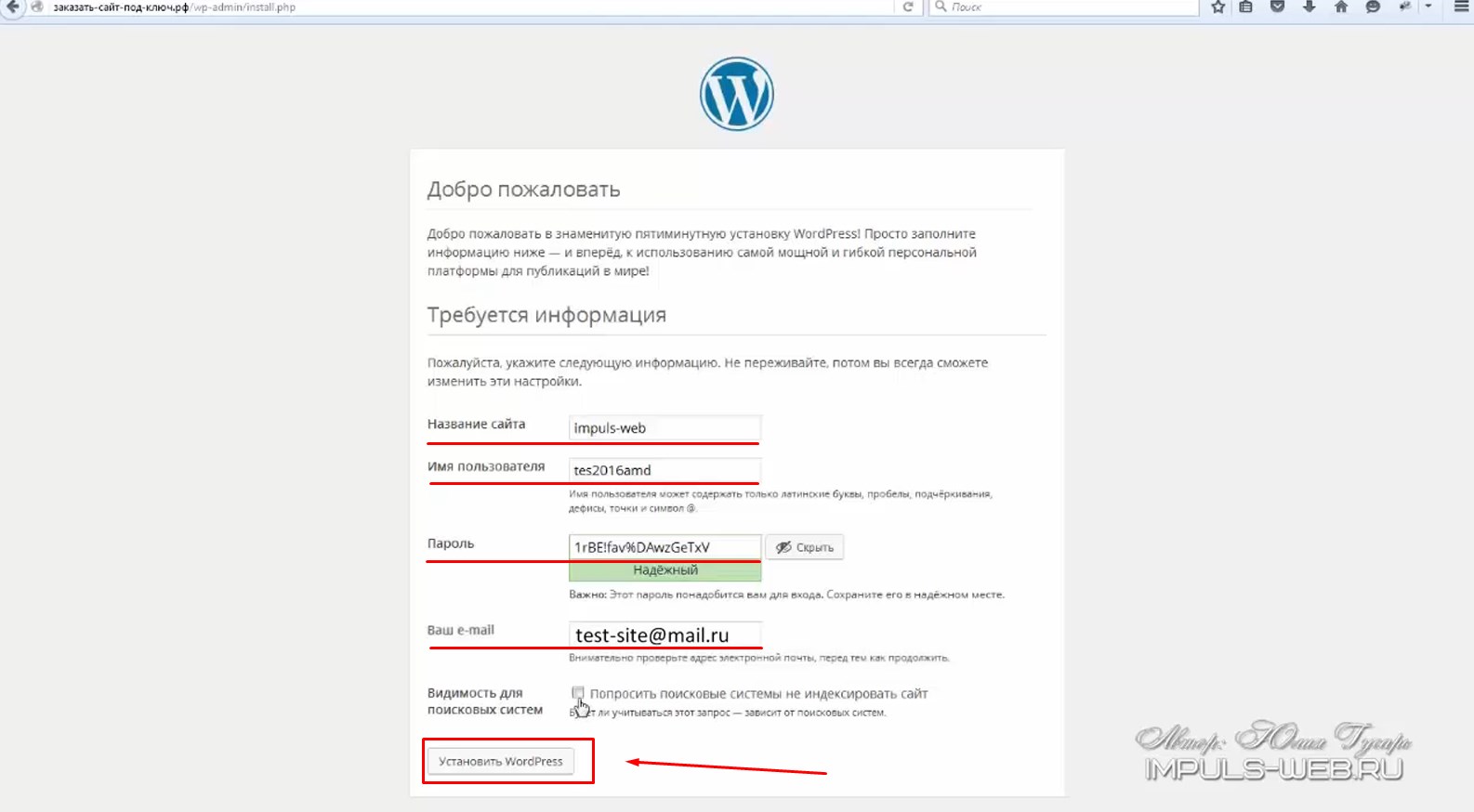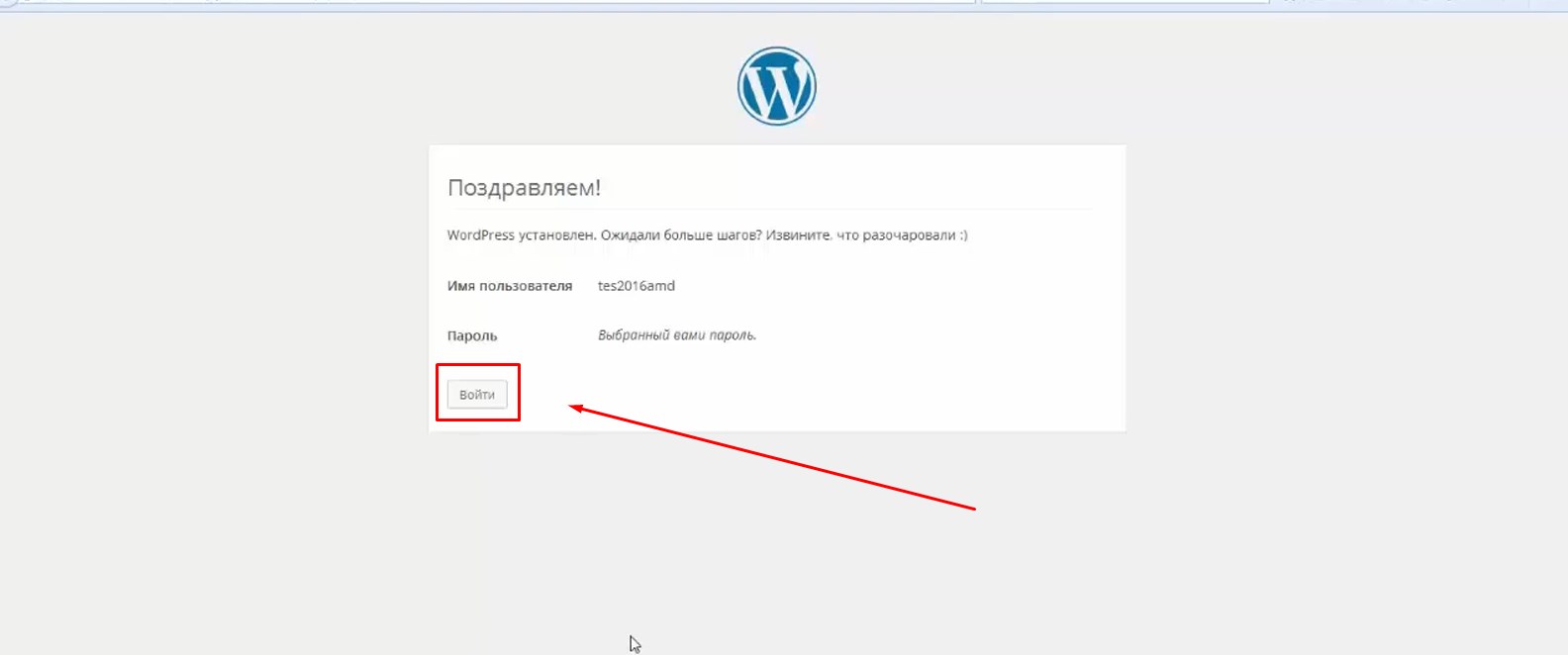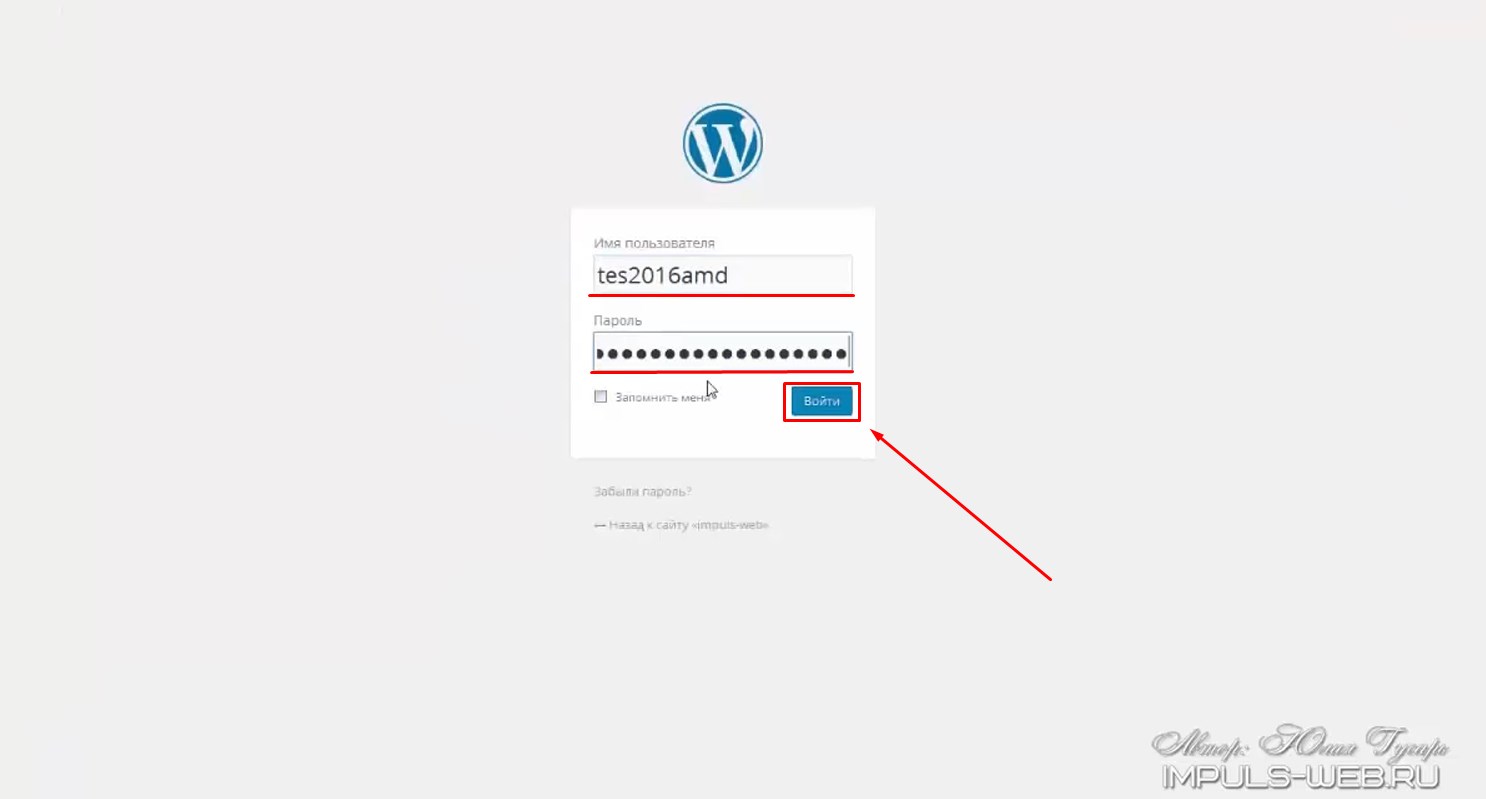Добрый день, уважаемые читатели!
В данной статье мы с вами затронем один из важнейших вопросов, который возникает у начинающих веб-разработчиков на начальном этапе создания сайта, после покупки доменного имени и хостинга.
Сегодня мы подробно рассмотрим, как установить WordPress на хостинг на примере хостинга LinkHost.
Навигация по статье:

Шаг 1. Создание БД на хостинге
Перед тем как установить вордпресс на хостинг, вам необходимо создать бузу данных для вашего будущего сайта. Для этого:
- 1.Заходим на сайт хостинг-провайдера, авторизуемся в своей учетной записи и переходим в личный кабинет.
- 2.На панели меню находим пункт «Базы данных» или что то наподобие этого (на разных хостингах по разному) и нажимаем на него.
- 3.На следующей странице в верхнем правом углу нажимаем на «Создать».
- 4.В открывшемся окошке задаем имя базы данных, логин и пароль для пользователя БД. Пароль можно задать самостоятельно или сгенерировать автоматически, нажав на кнопку возле поля для ввода пароля.
Сразу же сохраните пароль в отдельный текстовый документ на своем компьютере. Он скоро нам понадобится для установки движка.
- 5.Нажимаем на кнопку «Ок». В таблице баз данных появится наша, только что созданная, база данных. Данные из графы «Имя базы» и «Пользователь» нужно скопировать в текстовый документ, в который мы сохранили пароль. Они нам тоже пригодятся при установке.
Шаг 2. Загрузка WordPress на хостинг
Теперь мы можем приступать загрузке файлов WordPress на хостинг. Для начала нам нужно сделать следующее:
- 1.Переходим на ru.wordpress.org — официальный сайт WordPress, нажимаем на кнопку «Скачать WordPress», и скачиваем архив с установочными файлами CMS. Разархивируем архив.
- 2.Далее, используя полученные при регистрации, данные для FTP-подключения (хост, логин и пароль) создаем подключение в FTP-клиенте и подключаемся к сайту
- 3.Заходим в папку с доменом сайта.
В данный момент в ней находится вот такое содержимое:
Ничего удалять не нужно. Если будут какие-то совпадения файлов во время загрузки и установки движка, мы их просто заменим.
- 4.В левом окне FTP-клиента открываем папку с разархивированными файлами установки WordPress, выделяем их и перетягиваем в папку сайта или кликаем по ним правой кнопкой мыши и выбираем пункт «Закачать на сервер».
Процесс загрузки может продолжаться от нескольких минут до получаса. Все зависит от загруженности сервера и скорости вашего Интернет-соединения.
Шаг 3. Установка WordPress
Когда все файлы CMS загружены на сервер и создана база данных, можно приступить к установке WordPress.
- 1.Для того чтобы установить данную CMS в адресной строке браузера вводим адрес нашего сайта и нажимаем клавишу Enter. Перед нами откроется страница установки WordPress. Нажимаем на кнопку «Вперед»
- 2.На следующем этапе установки нам нужно ввести данные для подключения к созданной нами базе данных. Вводим в соответствующие поля имя базы данных, логин и пароль, которые мы сохраняли в текстовом документе. Поля «Сервер базы данных» и «Префикс таблиц» можно не трогать. Нажимаем «Отправить»
- 3.Для продолжения установки на следующие странице нужно задать следующее:
Название сайта – указываем название сайта, которое будет отображаться на вкладке браузера.
Имя пользователя – необходимо указать уникальное имя. Стандартный логин admin лучше не использовать.
Пароль — можно оставить автоматически сгенерированный или задать свой.
Ваш e-mail – почта администратора. На этот почтовый ящик будут приходить все уведомления с сайта, а так же через него можно будет восстановить пароль к сайту, если вы его забудете или потеряете.
Видимость для поисковых систем – если вы делаете тестовый сайт и не хотите, что бы поисковики индексировали его, вы можете отметить этот пункт.
После того, как мы задали все параметры, обязательно скопируйте и сохраните заданный вами логин и пароль в текстовый документ. Они вам понадобятся для доступа к административной части сайта.
- 4.Нажимаем «Установить WordPress». Установка занимает буквально несколько секунд. По окончании вы увидите сообщение о том, что WordPress удачно установлен. И теперь вы можете войти в консоль WordPress.
- 5.На следующей странице, в поля формы авторизации, вводим логин и пароль. Нажимаем на кнопку «Войти».
В дальнейшем, для доступа к административной части сайта вам нужно будет в адресной строке браузера писать следующий адрес: http://имя-сайта/wp-admin или http://имя-сайта/wp-login.php
На этом установка WordPress окончена, и вы можете приступить к созданию сайта.
Надеюсь, моя статья будет для вас полезна и поможет вам разобраться, как установить WordPress на хостинг. Если у вас возникнуть вопросы, обязательно задавайте их в комментариях. А на этом у меня сегодня все. Пишите комментарии, подписывайтесь на мою рассылку и заходите на мой канал на YouTube. До встречи в следующих статьях!
С уважением Юлия Гусарь