Приветствую вас на сайте Impuls-Web!
В данной статье я расскажу вам о нескольких интересных возможностях WordPress, которые наверняка вам пригодятся и позволят облегчить решение некоторых задач.
Навигация по статье:
- Как установит пароль для запись или страницы WordPress
- Настройка отображения элементов в админке WordPress
- Разрешить или запретить комментирование записи
- Добавление дополнительных атрибутов к пунктам меню
- Как восстановить страницу или запись в WordPress
- Редактирование изображений в WordPress
- Настройка профиля пользователя WordPress
- Ограничение прав пользователей через назначение ролей
- Видеоинструкция
Как установит пароль для запись или страницы WordPress
Первая такая особенность – это возможность установки пароля для любой страницы или записи.
Для того, что бы это сделать вам нужно:
- 1.В административной части сайта перейти к редактированию какой-то страницы или записи.
- 2.Здесь справа найти блок «Опубликовать».
- 3.В разделе «Видимость» нажать на ссылку «Изменить».
- 4.И выбрать здесь пункт «Защищено паролем».
- 5.Далее вы задаете пароль, который вам нужен, нажимаете «Ок» и нажимаете «Обновить».
Теперь, если мы перейдем к просмотру данной страницы, то увидим, что сама страница сайта отображается, а контент этой страницы не отображается до тех пор, пока вы не введете указанный пароль.
Таким образом вы можете задавать различные пароли для неограниченного количества страниц или записей у себя на сайте.
Для того, что бы отменить действие пароля:
- 1.Возвращаемся к редактированию этой страницы или записи
- 2.В разделе видимость, снова нажимаем на ссылку «Изменить»
- 3.Выбираем здесь пункт «Отрыто» и нажимаем «Ок». После чего обновляем страницу.
Настройка отображения элементов в админке WordPress
Следующая интересная возможность – это пользовательские настройки экрана. В самом верху в правом углу есть пункт «Настройки экрана». Если вы его откроете, то увидите, что здесь у вас есть набор чекбоксов, устанавливая галочки в которых, вы можете добавлять или убирать определенные элементы у себя на странице.
Так же вы можете изменять расположение блоков. То есть, они могут у вас располагаться в один столбец, на всю ширину экрана или в два столбца.
Так вы можете добавлять или убирать блоки «Атрибуты страницы», «Миниатюра» и так далее путем снятия или установки соответствующих галочек.
Разрешить или запретить комментирование записи
Так же, если речь идет о редактировании какой-то записи, то используя эти пользовательские настройки экрана, вы можете разрешить или запретить комментирование этой записи.
Для этого здесь, в настройках экрана, нужно поставить галочку в разделе «Обсуждение и комментарии».
После чего у вас снизу появится блок «Обсуждения», и вы можете снять здесь галочку возле «Разрешить комментарии». После чего, нажать кнопку «Обновить».
Таким образом, для этой записи возможность комментирования будет не доступна.
Так же, здесь же в блоке комментарии вы можете сразу же в административной части сайта, со страницы редактирования записи, добавлять и редактировать комментарии, а так же отвечать на них.
Добавление дополнительных атрибутов к пунктам меню
К примеру, если мы перейдем в раздел «Внешний вид» => «Меню», то у нас набор чекбоксов настроек будет отличаться. Здесь, при помощи настроек экрана мы можем добавить к пунктам меню возможность задавать css-классы, атрибуты rel, title, цель ссылки и т.д.
Эти дополнительные поля можно использовать для настройки определенных скриптов, или плагинов.
Как восстановить страницу или запись в WordPress
Следующая интересная особенность WordPress – это создание ревизии, или редакции. Для всех записей WordPress по умолчанию создает резервные копии, которые у него называются «ревизии», или в новой версии перевода они называются «редакции».
На странице записи перейдем здесь в раздел «Редакции».
Если у вас изначально этого раздела нет, то вы можете включить его при помощи настроек экрана.
В этом разделе WordPress сохраняет резервные копии, некоторые сохраняются в автоматическом режиме, некоторые сохраняются после того, как вы нажимаете на кнопку «Обновить». При желании, если у вас вдруг что-то сбилось, или вы где-то что-то неправильно сделали. То можно восстановить предыдущую резервную копию для этой записи. Для этого:
- 1.Нажимаем на ссылку с датой, которая вас интересует.
- 2.У вас открывается страница, на которой есть ползунок, при помощи которого можно перемещаться по различным редакциям и выбирать ту, которая вам нужна.
- 3.После того, как вы выбрали нужную редакцию, нажимаем на кнопку «Восстановить редакцию».
Редактирование изображений в WordPress
Следующая интересная возможность – это обработка изображений при помощи встроенного редактора WordPress.
Для того, что бы выполнить редактирование изображения:
- 1.Переходим в раздел «Медиафайлы» => «Библиотека».
- 2.Здесь мы можем открыть любую интересующее нас изображение, и нажать здесь на кнопку «Редактировать».
- 3.Далее, у нас открывается окно встроенного редактора, в котором мы можем:
- выполнить масштабирование картинки, то есть сделать пропорциональное изменение размера,
- повернуть изображение,
- отобразить его по горизонтали или по вертикали,
- выполнить обрезку.
- 4.После применения нужного инструмента не забываем нажать на кнопку «Сохранить»
Настройка профиля пользователя WordPress
Следующая полезная возможность WordPress – редактирование и настройка профилей пользователей. Для этого:
- 1.Переходим в раздел «Пользователи» => «Ваш профиль».
- 2.Здесь можно отключить визуальный редактор, если вы привыкли работать в режиме кода.
- 3.Так же вы можете выбрать какую-то цветовую схему для оформления админки.
- 4.Включить или отключить использование горячих клавиш при проверке комментариев.
- 5.Так же вы можете включить или отключить отображение топ-бара WordPress (верхней панели при просмотре сайта).
Ограничение прав пользователей через назначение ролей
Так же, когда вы добавляете нового пользователя, вы можете ему назначать определённые роли, и в зависимости от того, какая роль назначена для пользователя, он будет иметь тот или иной набор прав и ограничений.
Для этого при создании нового или редактировании уже существующего пользователя в раскрывающемся списке «Роль» нужно выбрать один из предложенных вариантов.
Если вы задаете ему роль администратора, то этот пользователь будет иметь все права, которые имеет администратор. В том числе установка и настройка дополнительных плагинов, внесение различных изменений в настройки сайта и т.д.
При назначении роли редактора данный пользователь не будет иметь доступа к настройкам сайта и установке плагинов. Он сможет только добавлять и редактировать записи, добавлять страницы, добавлять медиафайлы, отвечать на комментарии, редактировать свой профиль, и иметь доступ к некоторым инструментам.
Тоже самое касается всех остальных ролей. При желании вы можете поэкспериментировать с ними и посмотреть, какие ограничение имеет каждая из этих ролей.
Помимо показанных в этой статье WordPress обладает множеством других возможностей, которых у большинства других движков нет, но более подробно о них я расскажу в следующих статьях.
Видеоинструкция
Если статья была для вас полезной, не забывайте нажать на кнопку одной из социальных сетей ниже, оставить комментарий под статьей и подписаться на мою рассылку, если вы еще этого не сделали. Так вы поможете мне развивать мой проект.
Спасибо за то, что посетили мой сайт! До встречи в следующих статьях!
С уважением Юлия Гусарь




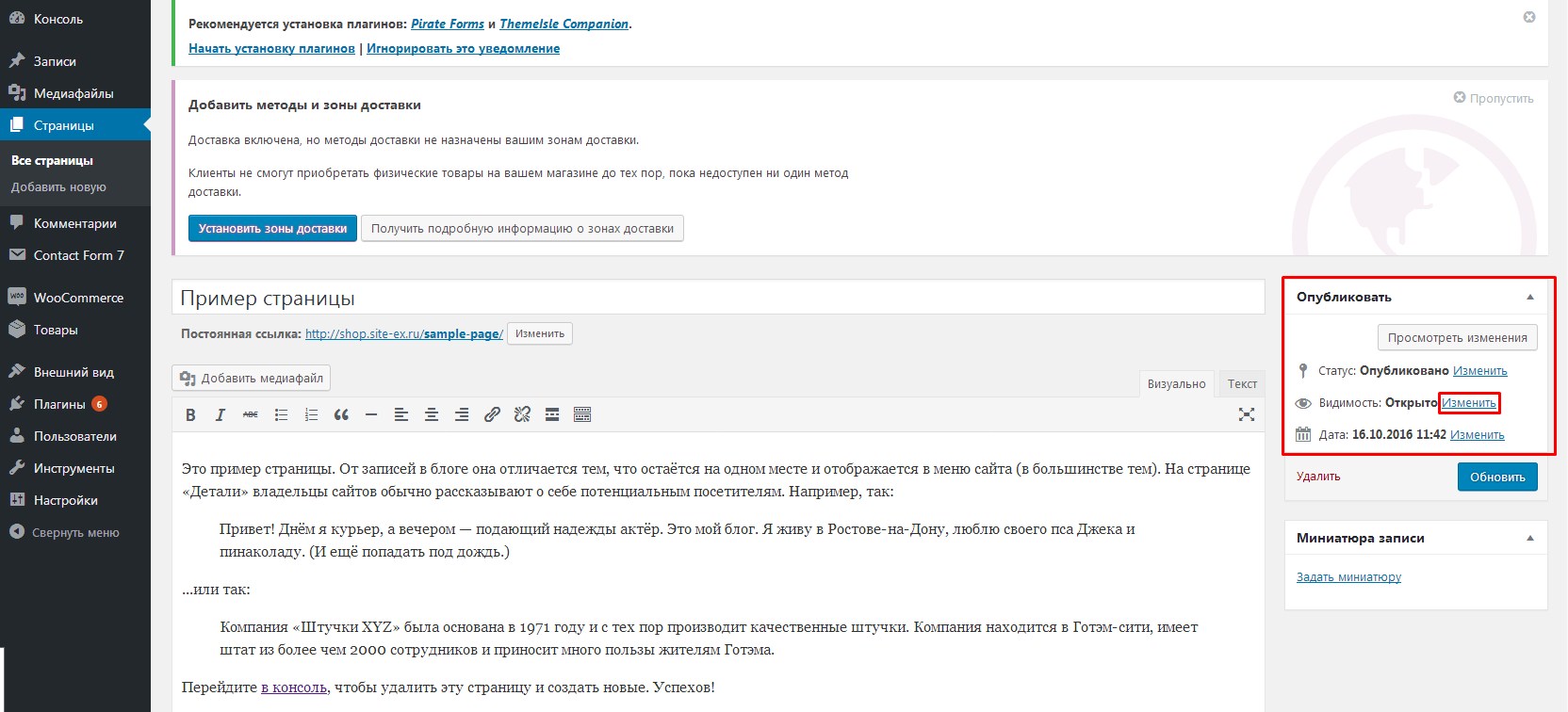
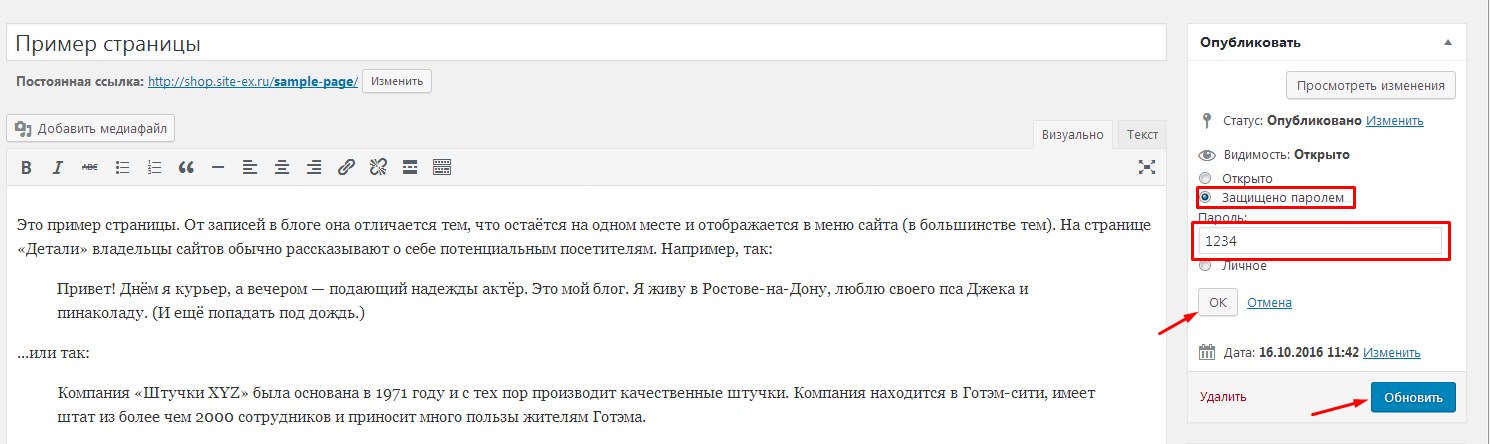
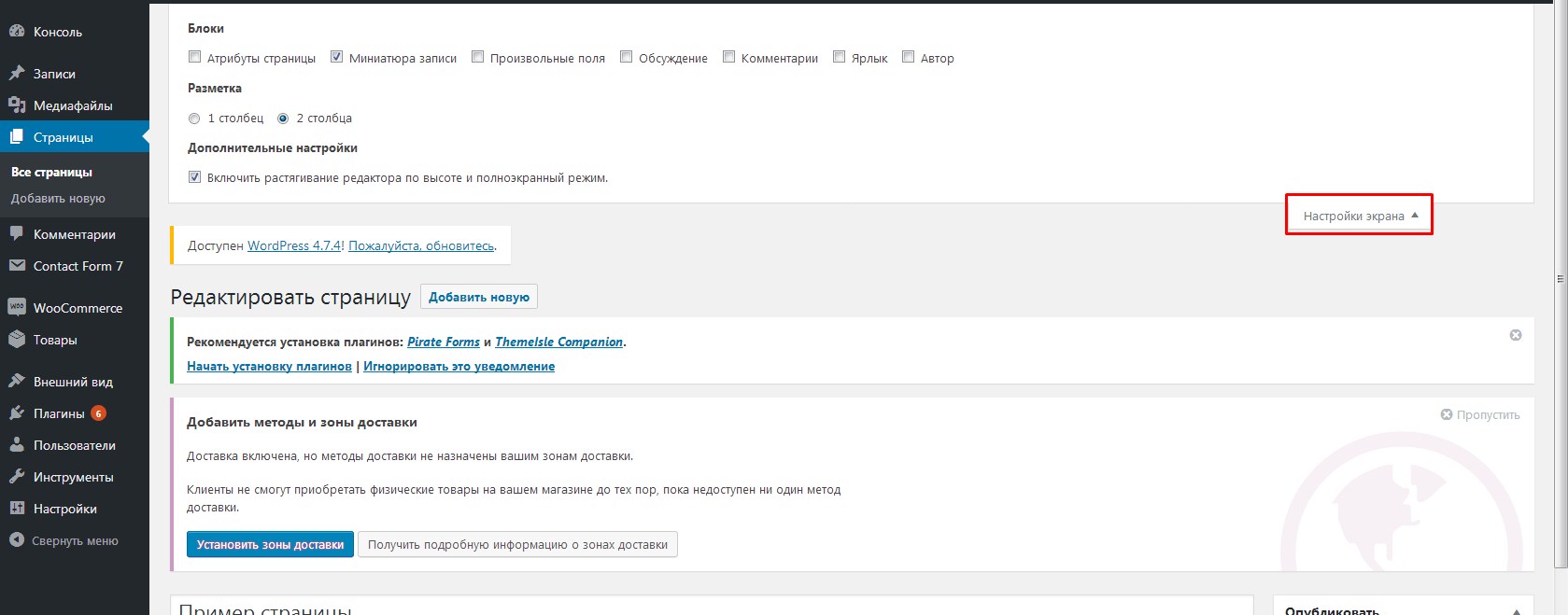
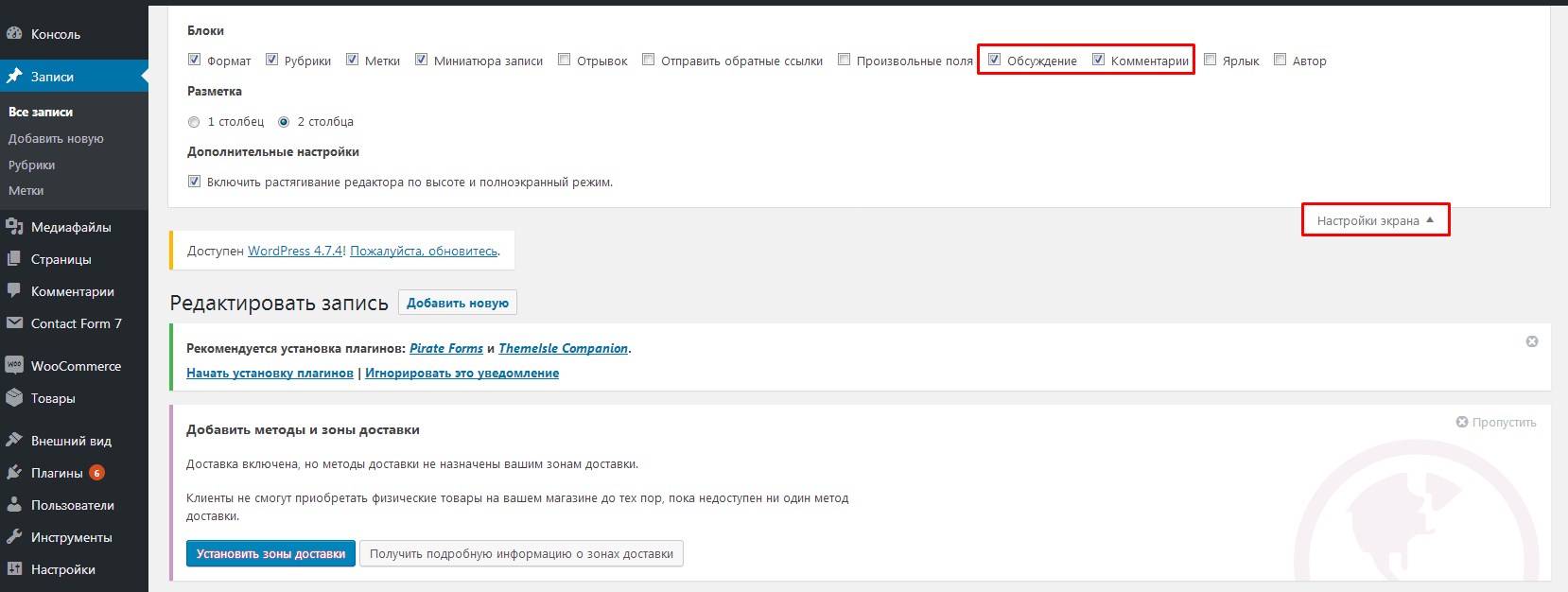
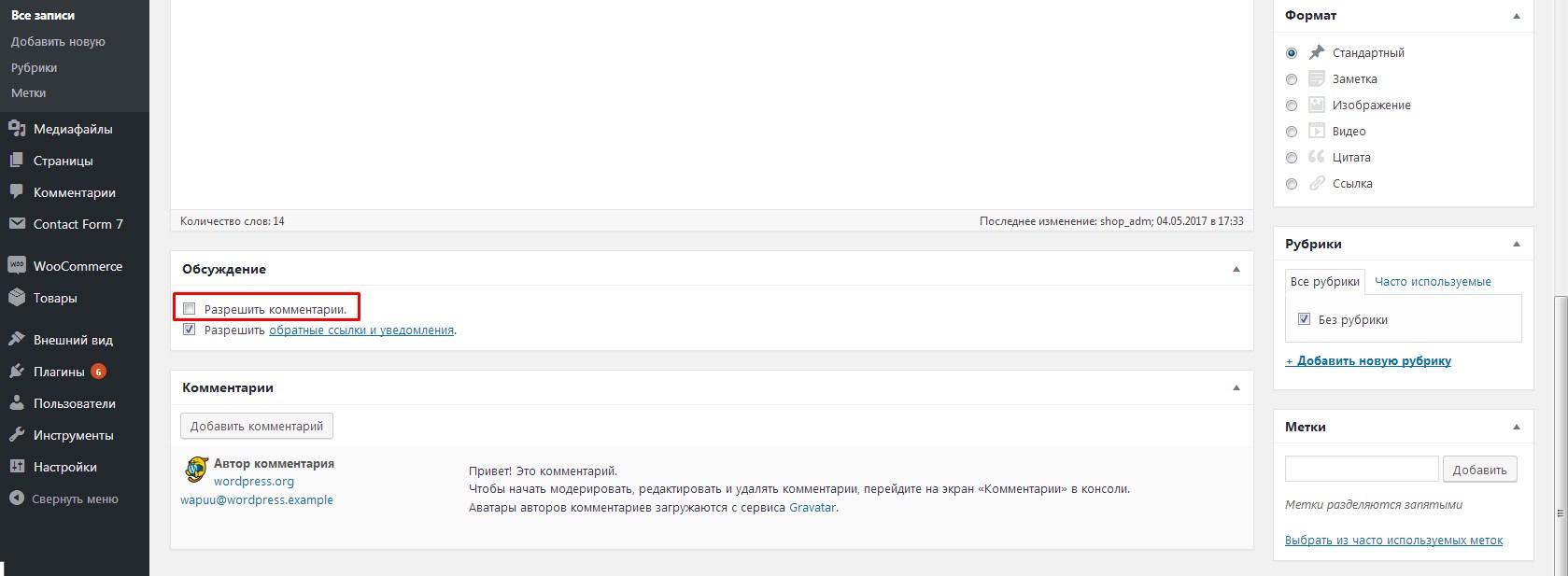
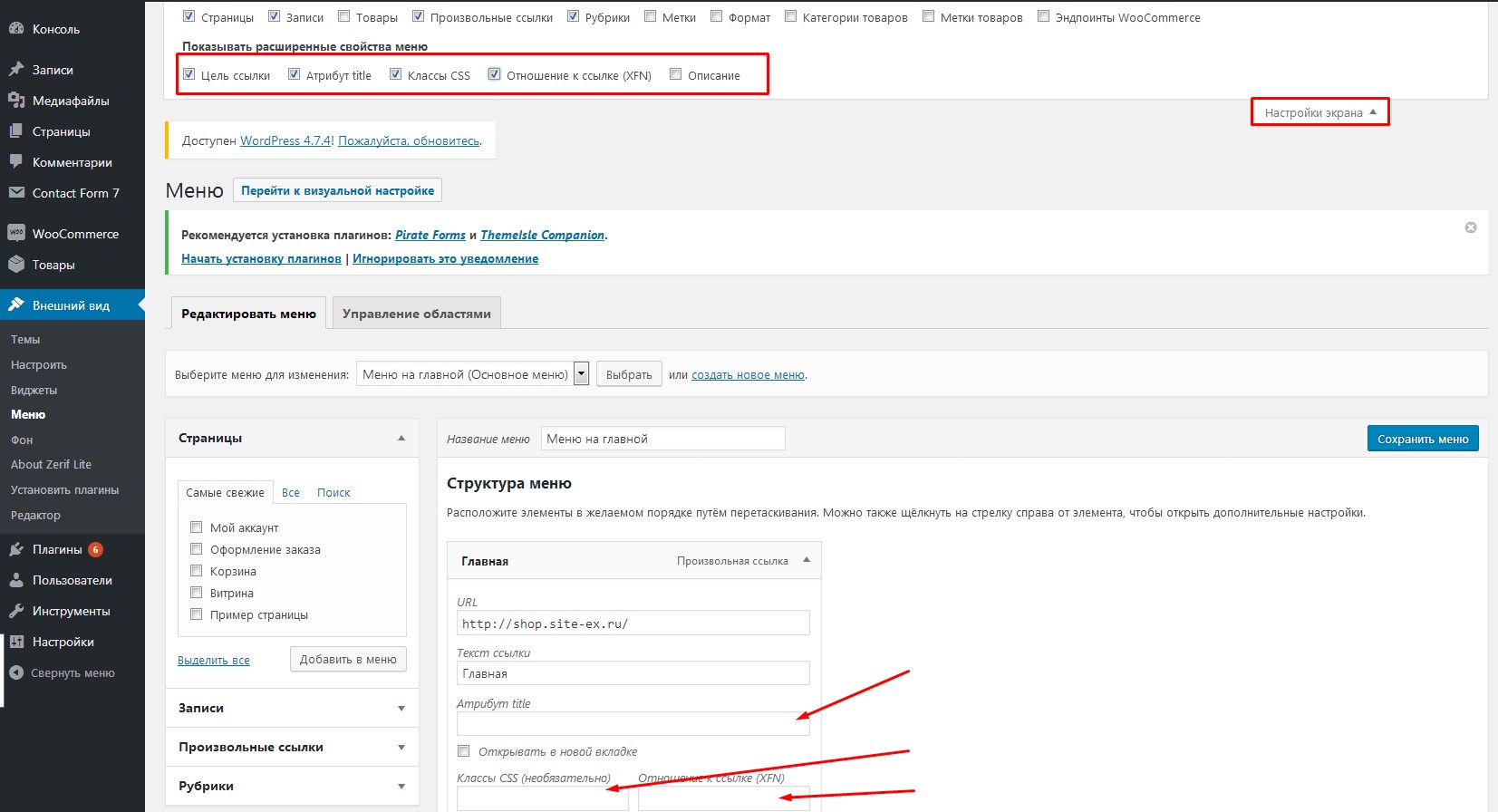
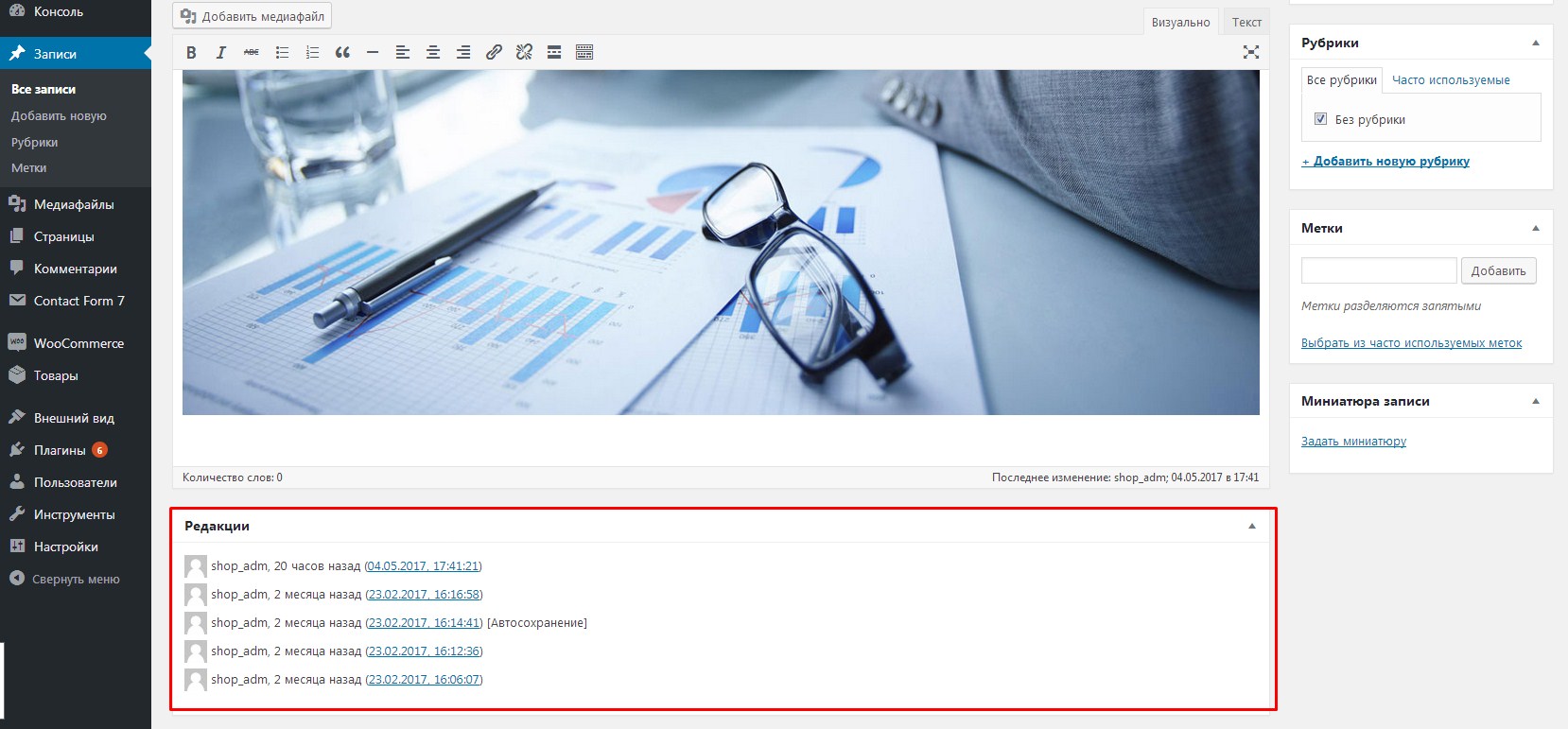
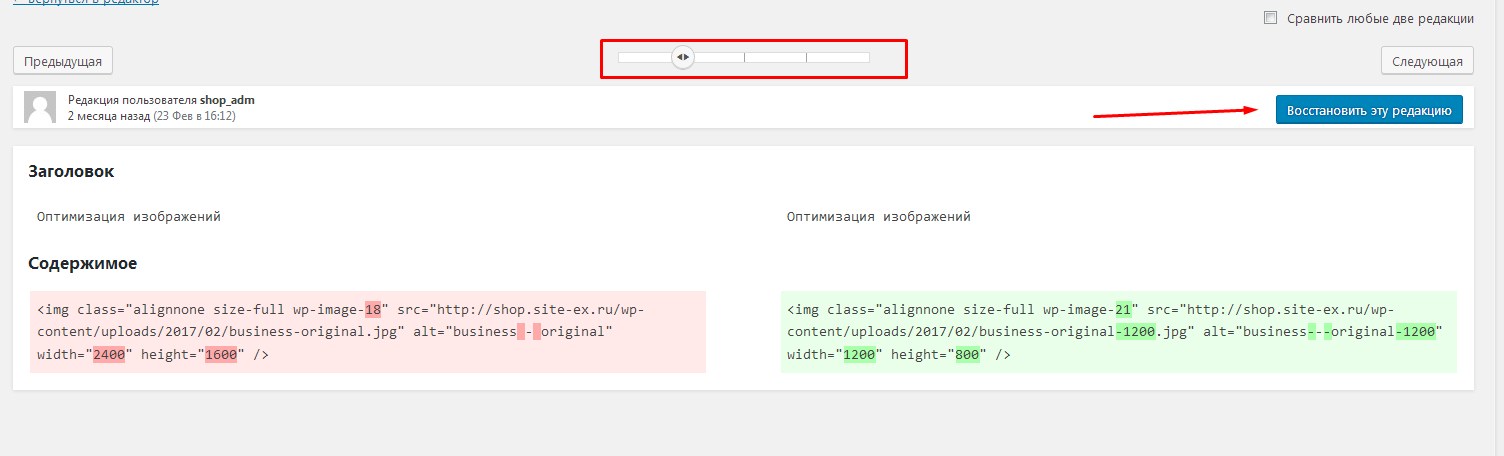
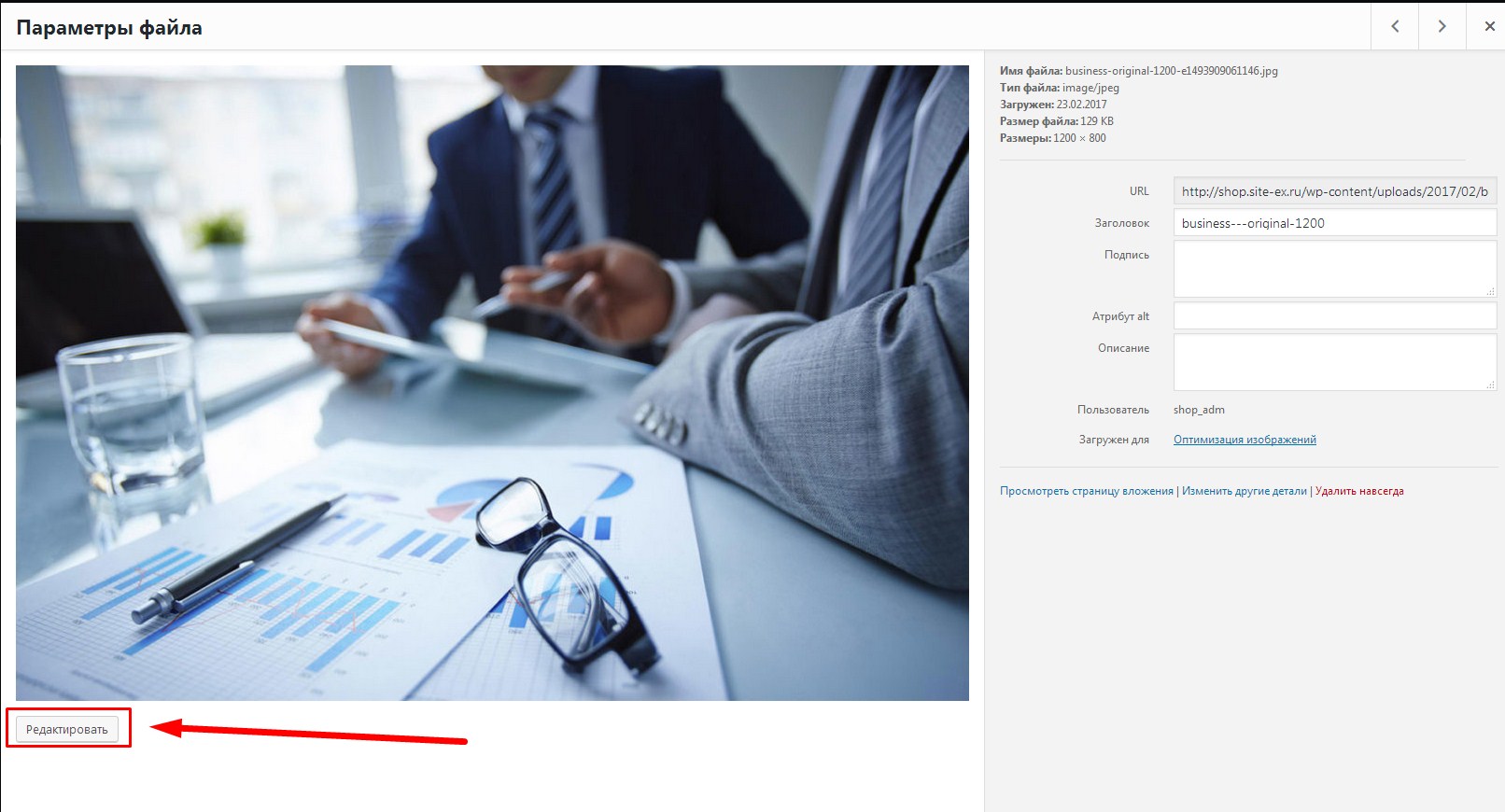
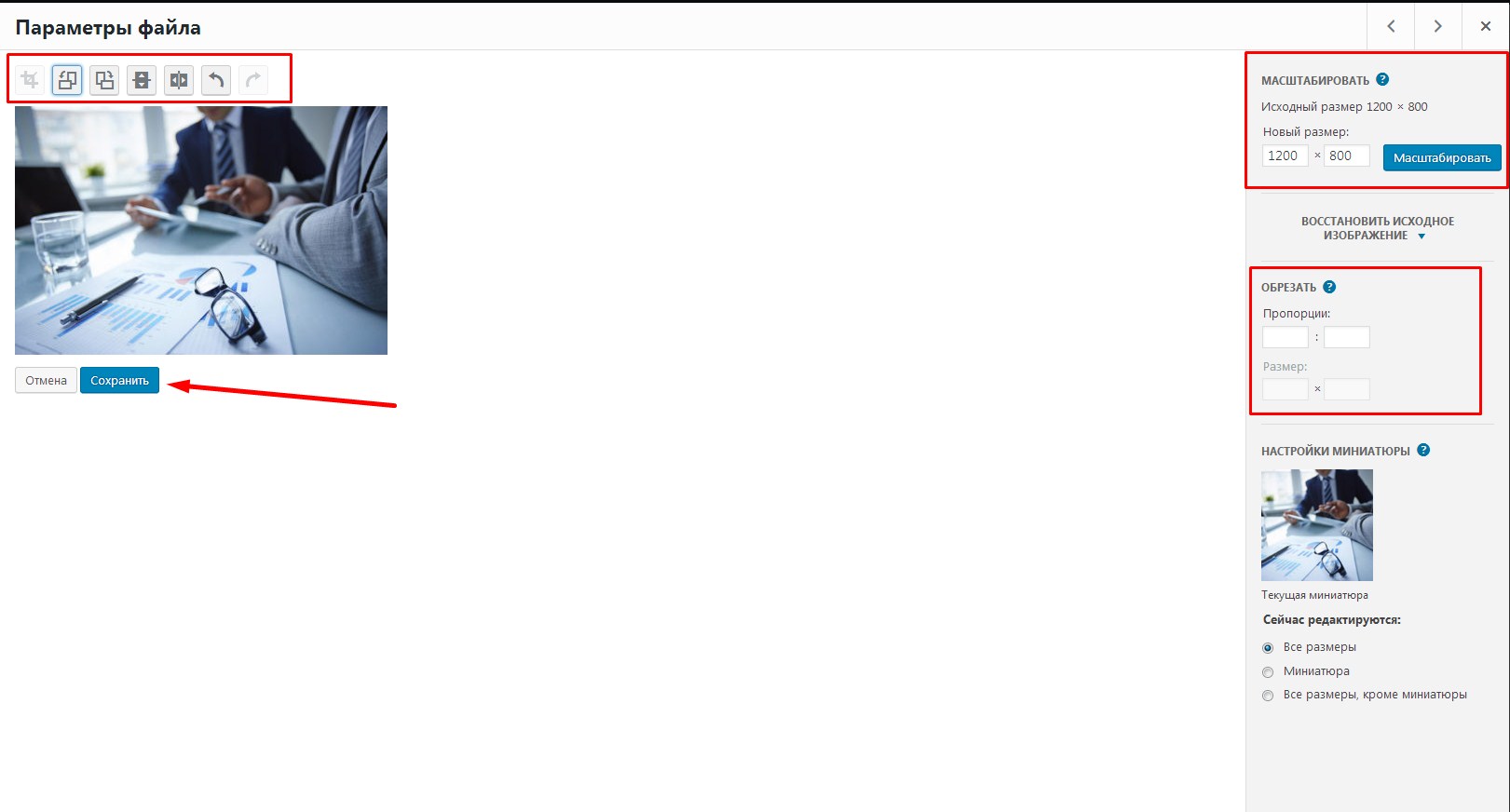
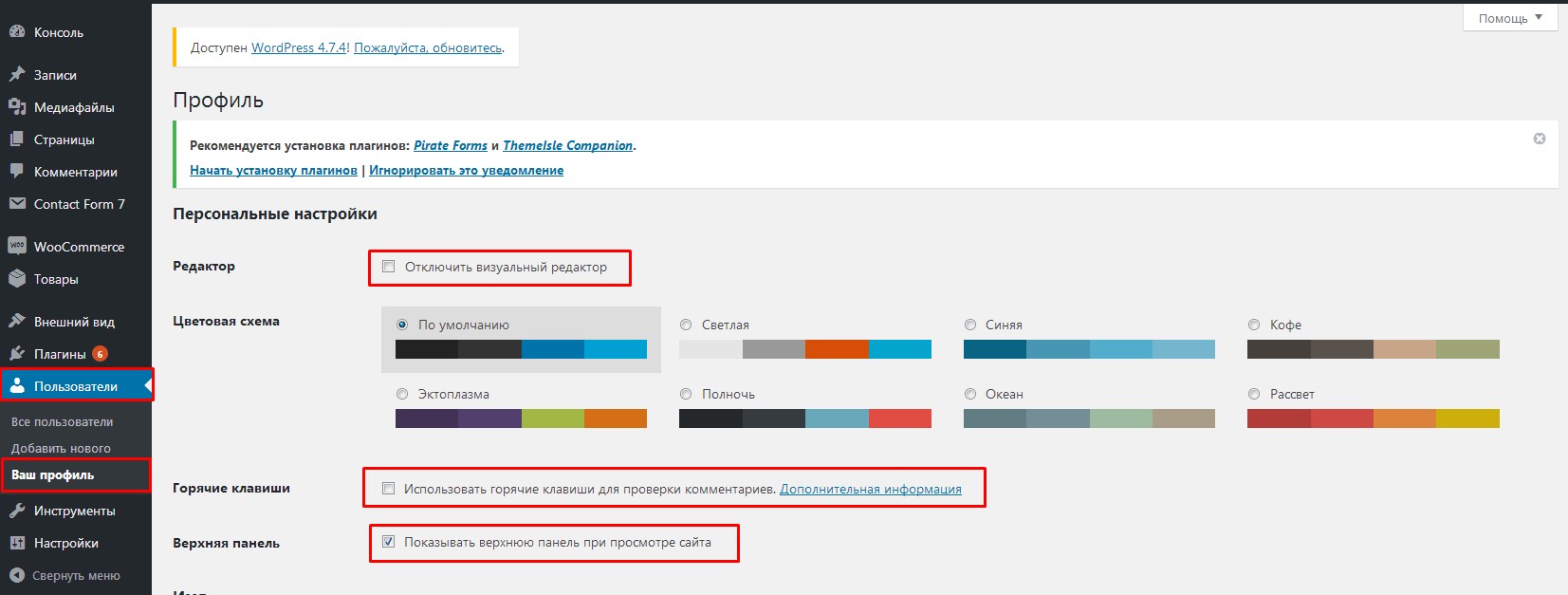
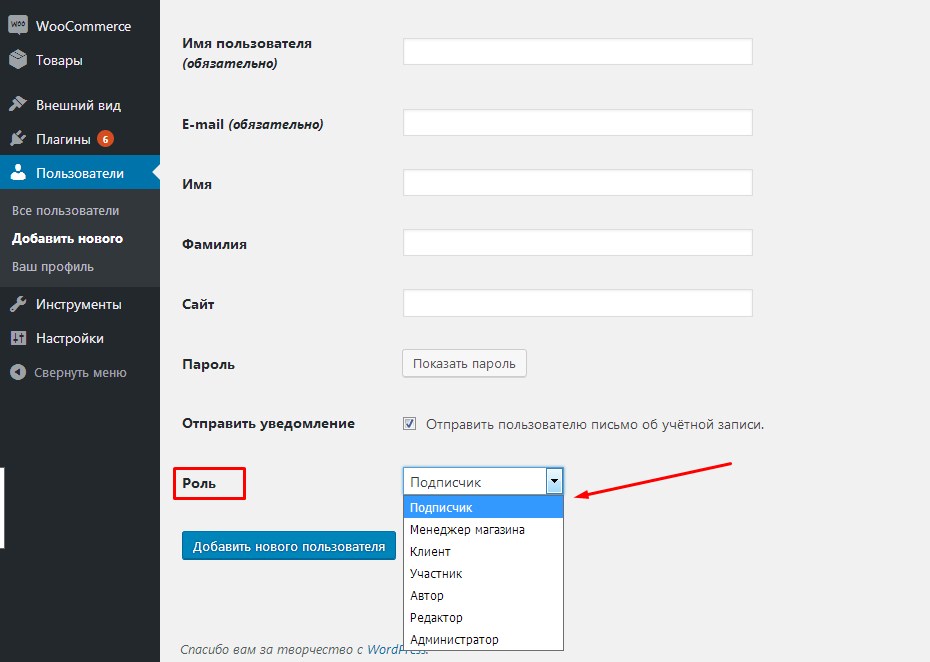







Очень полезные советы, благодарю. Я начинающий блогер, поэтому читаю, как сделать лучше блог/сайт. Подписалась на ваши новости. Буду ждать новых статей.
Спасибо, Жанна! Успехов Вам!