Приветствую вас на сайте Impuls-Web!
В сегодняшней статье вы узнаете, как можно создавать свои собственные шаблоны оформления в темах WordPress.
Навигация по статье:
Для чего вам может это понадобится?
К примеру, для некоторых страниц вы хотите убрать сайдбар или заголовок страницы или добавить какой-то блок, который должен присутствовать только на одной или нескольких страницах на сайте или вообще хотите сверстать определённую структуру, отличающуюся от всех остальных страниц на сайте.
Для этого в WordPress предусмотрена поддержка шаблонов страниц.
Если в административной части сайта мы перейдем в раздел «Страницы» => «Все страницы», и откроем для редактирования какую-нибудь из существующих страниц, то увидим, что справа у нас есть блок «Свойства страницы», в котором мы можем выбрать шаблон.
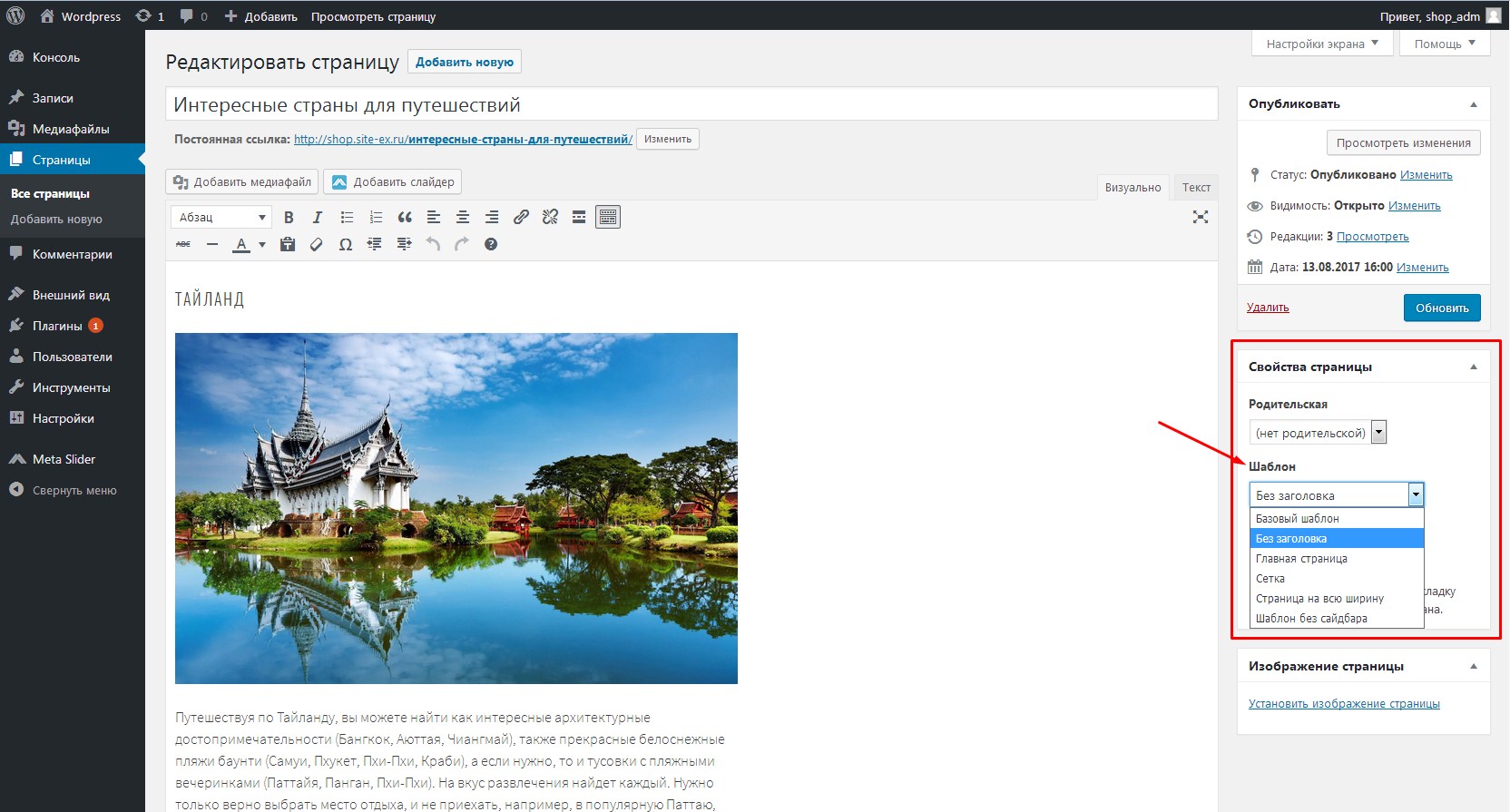
В зависимости от темы WordPress, список этих шаблонов будет у нас меняться.
Итак, давайте рассмотрим алгоритм, при помощи которого вы сможете самостоятельно создавать бесконечное количество шаблонов страниц, на все случаи жизни.
Шаг 1. Скачиваем файл шаблона к себе на компьютер
Для того, что бы создать отдельный шаблон страницы WordPress, прежде всего нам понадобится подключиться к сайту по FTP. Это можно сделать при помощи FTP-клиента, либо вы можете использовать Web-интерфейс на вашем хостинге для загрузки и выгрузки необходимых файлов.
- 1.Подключаемся к нашему сайту и заходим в папку с активной темой:
wp-content/themes/название_темы
- 2.Находим файл page.php и скачиваем к себе на компьютер.
Так же в большинстве современных тем помимо шаблона page.php, еще содержаться уже встроенные шаблоны конкретно для этой темы. Они могут находиться как в корне самой темы, так и вынесены в отдельную папку. Обычно эта пака называется templates, page-templates и так далее.
- 2.Если вы хотите создавать свой шаблон на базе базового шаблона страницы, то вы скачиваете файл page.php. Если же, к примеру, вам больше подходит один из уже существующих шаблонов темы WordPress, к примеру, full-width-page.php, и вы хотите в нем что-то изменить, то можете брать сразу же тот шаблон, который вам наиболее подходит.
Шаг 2. Вносим необходимые правки
После того, как файлы скачаны, переходим к следующему этапу, это переименование этих файлов и внесение в них определенных правок.
- 4.Переименовываем файл шаблона WordPress и открываем его в каком-либо редакторе кода типа Sublime Text, Notepad++ или любом другом.
- 5.Первое, что нам нужно сделать, это внести правки в описание, которое находится в самом верху.
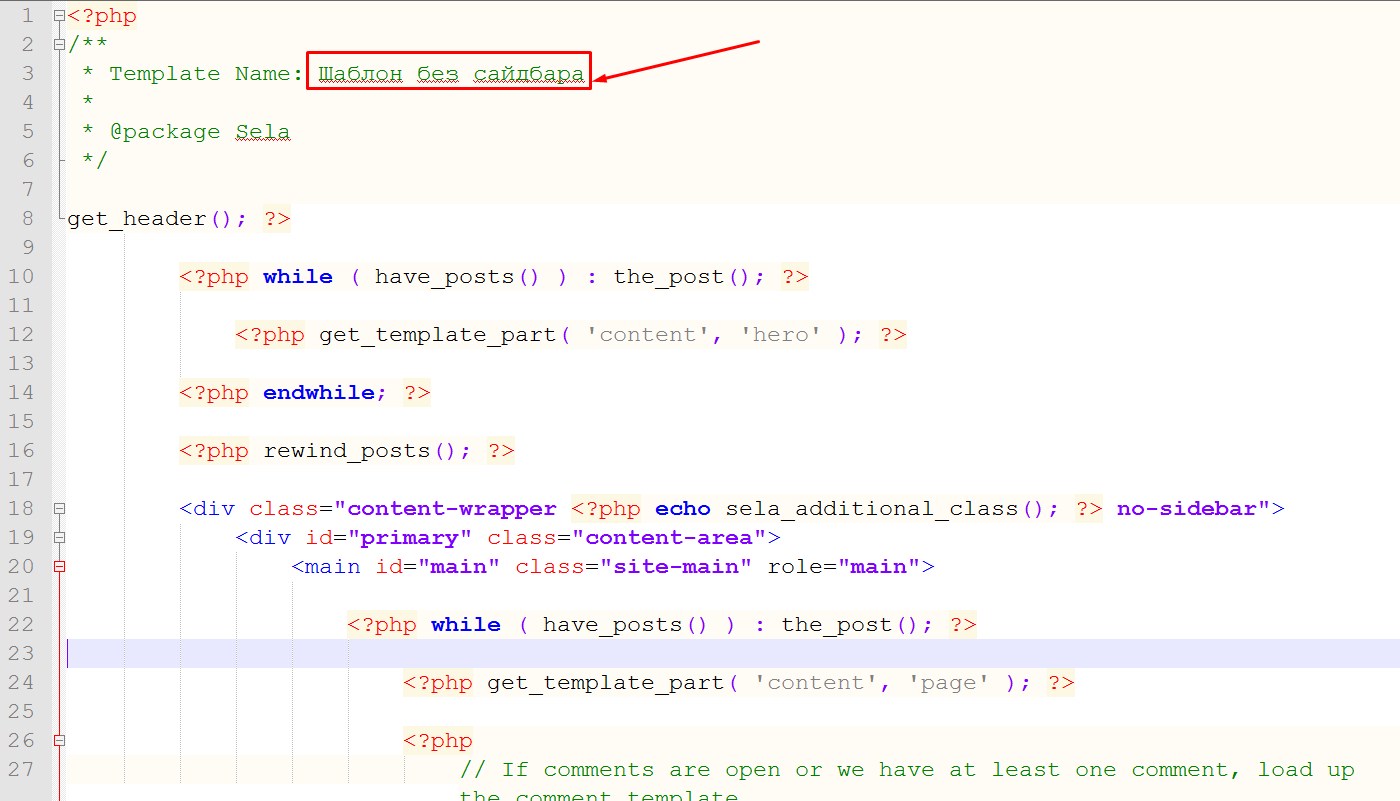
Заменяем описание которое там есть на код:
Template Name: Название шаблонаЗдесь название шаблона можно написать как на английском, так и на русском языке.
- 6.Итак, этими строчками мы добились того, что у нас теперь WordPress в админке, при редактировании страницы, в списке шаблонов будет предлагать еще один шаблон, который мы назвали «Шаблон без сайдбара».
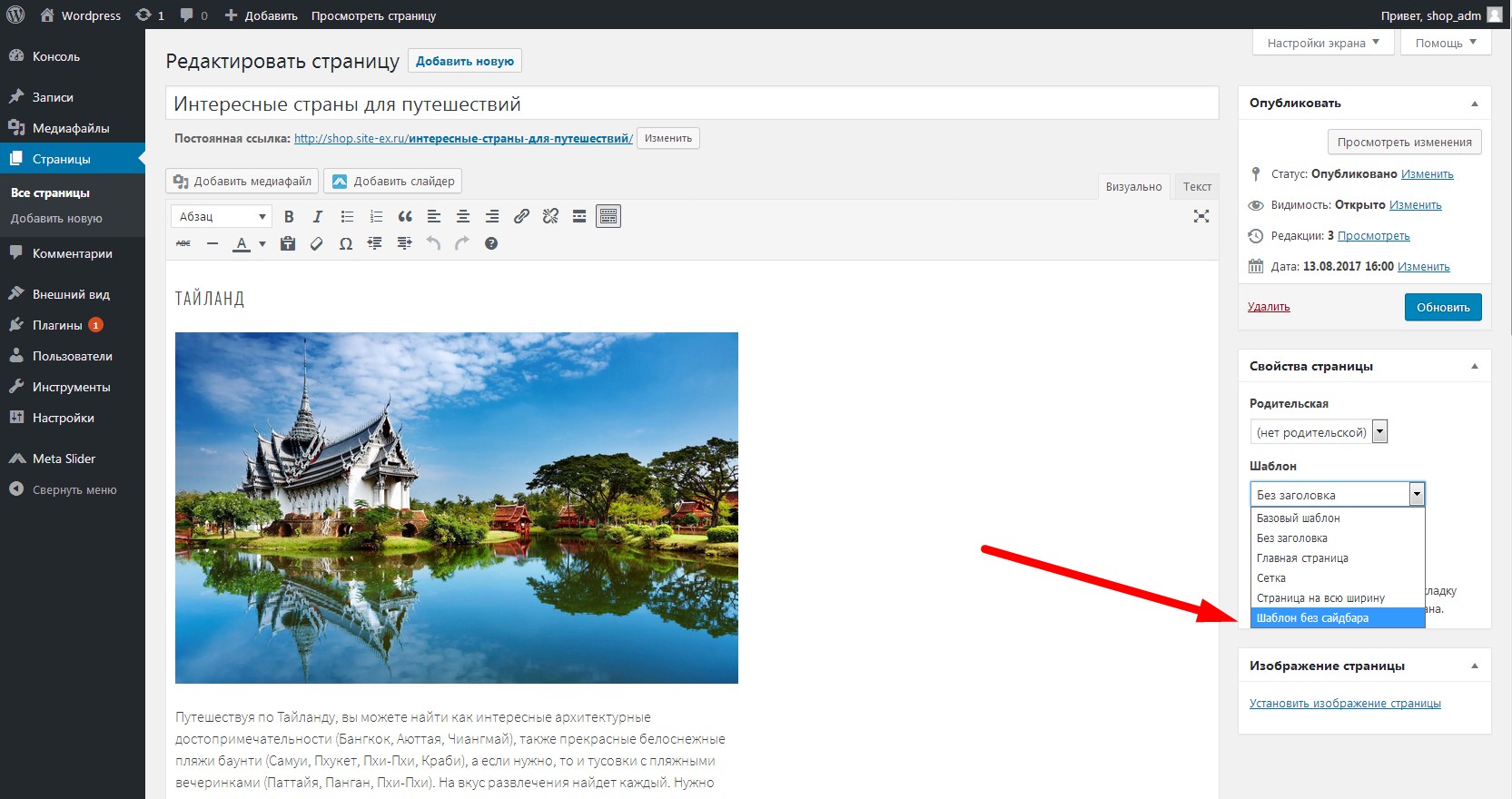
- 7.Теперь нам необходимо внести нужные нам изменения, к примеру убрать сайдбар. Для этого находим код:
1<?php get_sidebar(); ?>
И удаляем его или комментируем.
Если вы не знаете как выполняется комментирование кода в HTML, PHP и CSS, то вот ссылка на статью, (//impuls-web.ru/kak-delat-kommentarii-v-kode/) где описано как это делается. - 8.Далее, необходимо расширить область контента. Для этого допишем свой CSS-класс, и в css исправим значение ширины.
- 9.При помощи инспектирования кода вычисляем класс блока, внутри которого выводится контент всей страницы.
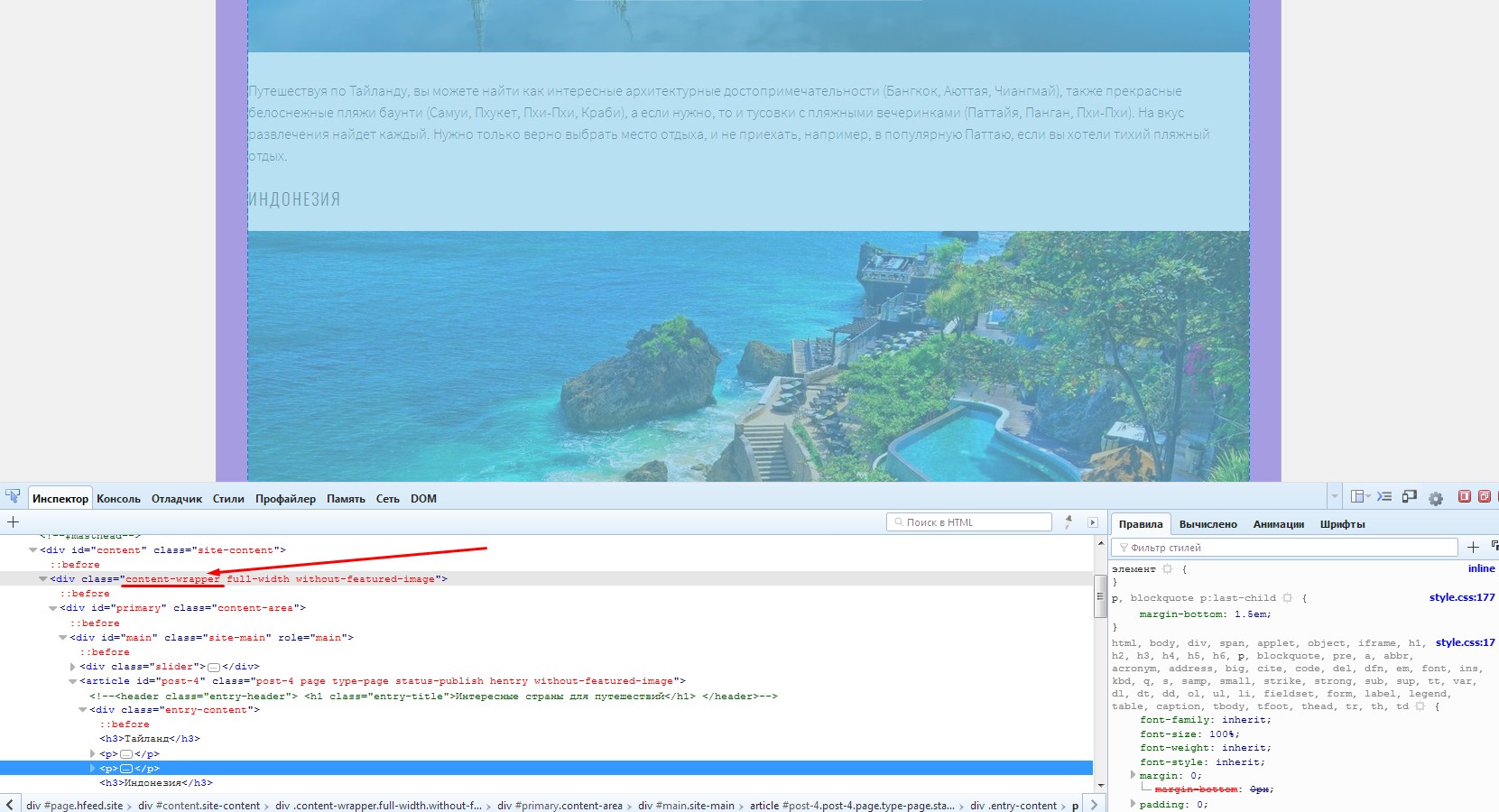 Более подробно об инспектировании кода темы WordPress я рассказывала в этой статье с видеоинструкцией: «Изменение темы WordPress. Определение Class и ID»
Более подробно об инспектировании кода темы WordPress я рассказывала в этой статье с видеоинструкцией: «Изменение темы WordPress. Определение Class и ID» - 10. Находим блок с этим классом в файле шаблона, который мы создаём, и дописываем ему ещё один уникальный класс, который будет работать только для нашего шаблона.
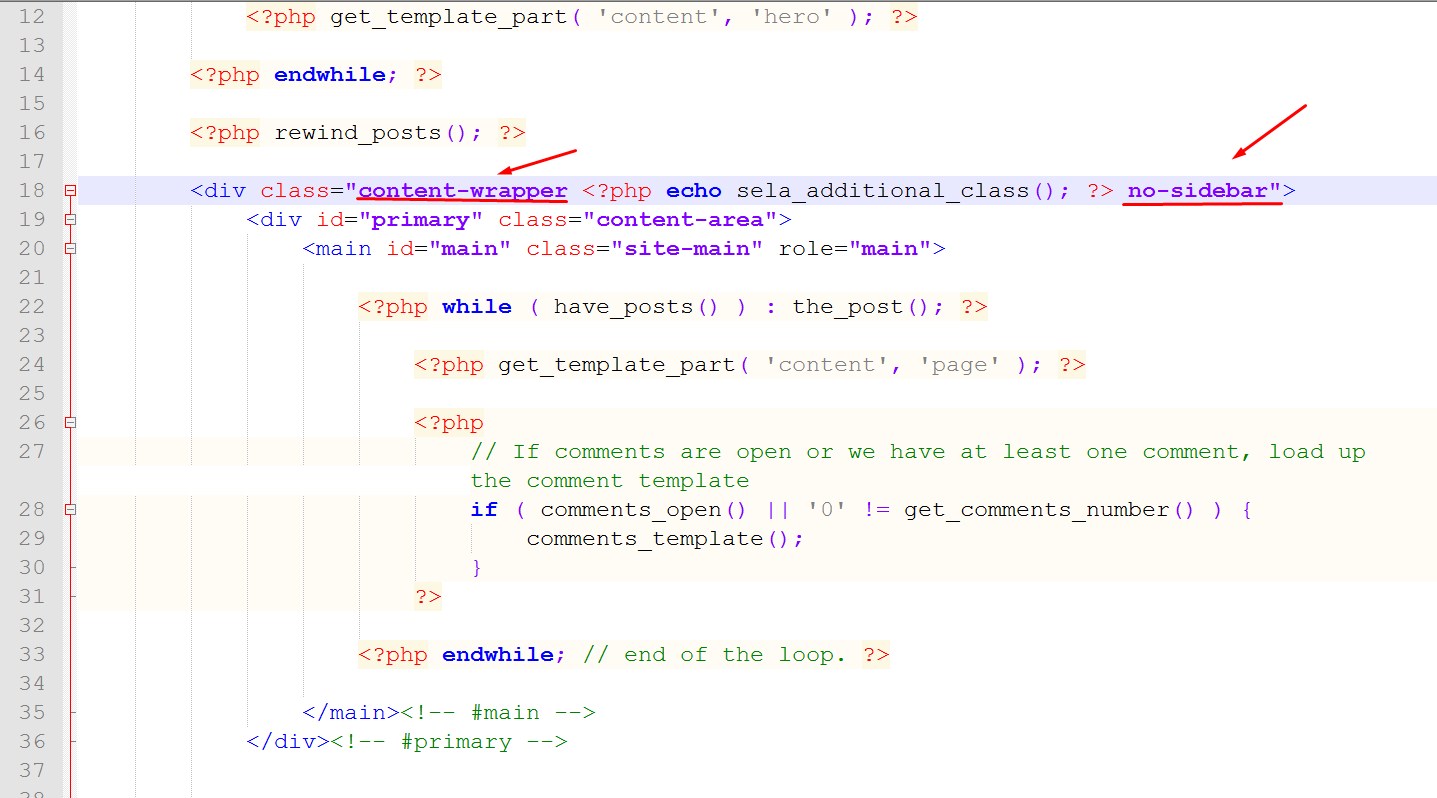
- 11.Далее в файле style.css, который так же находится в корне с темой, в самом конце мы можем дописать CSS свойства для нужных нам блоков. Например, изменить значение ширины для блока с контентом:
123.no-sidebar #primary {width:100%;}Обратите внимание, что я перед классом или идентификатором блока, для которого мы дописываем свои CSS свойства нужно обязательно указать класс, который мы дописали для блока с контентом. Это нужно для того чтобы дописанные CSS свойства срабатывали не на всех страницах сайта, а только для страниц с созданным нами шаблоном. - 12.Сохраняем изменения.
Шаг 3. Выгружаем файл шаблона обратно в папку с темой.
Выгружать шаблон можно как в корень папки с темой, так и в папку с шаблонами страниц (если они есть).
Теперь мы можем выбрать этот шаблон в списке шаблонов темы WordPress при редактировании страницы, обновить её и убедиться что внесённые нами правки корректно работают.
Аналогичным образом мы можем создать, к примеру, шаблон страницы, на которой не будет заголовка, то есть, сразу будет идти контент.
Что делать если часть шаблона находится в других файлах?
Очень часто случается так, что в самом шаблоне page.php или других шаблонах формирование и загрузка отдельных частей страницы происходит в других файлах.
На примере ниже видно, что часть шаблона, отвечающая за вывод заголовка страницы подгружается из файла content-page.php.
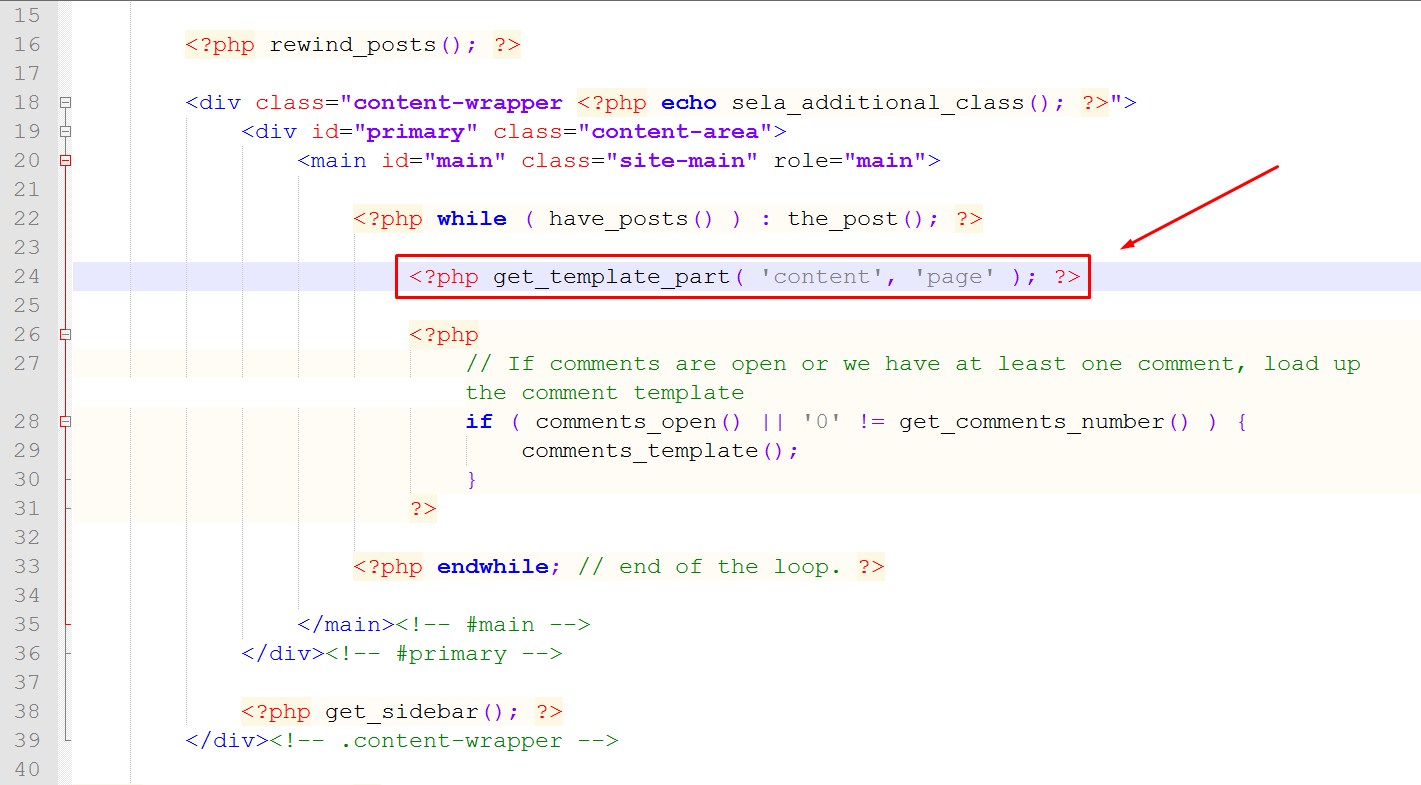
В таких случаях для внесения своих изменений нужно сделать следующее:
- 1.Находим этот файл у себя на хостинге, в папке с темой и скачиваем себе на компьютер.
- 2.Далее, нам необходимо его переименовать. К примеру, в content-page2.php.
- 3.Теперь в этом переименованном файле мы можем внести все необходимые изменения, к примеру, нам нужно удалить или закомментировать фрагмент кода, отвечающий за вывод заголовка.
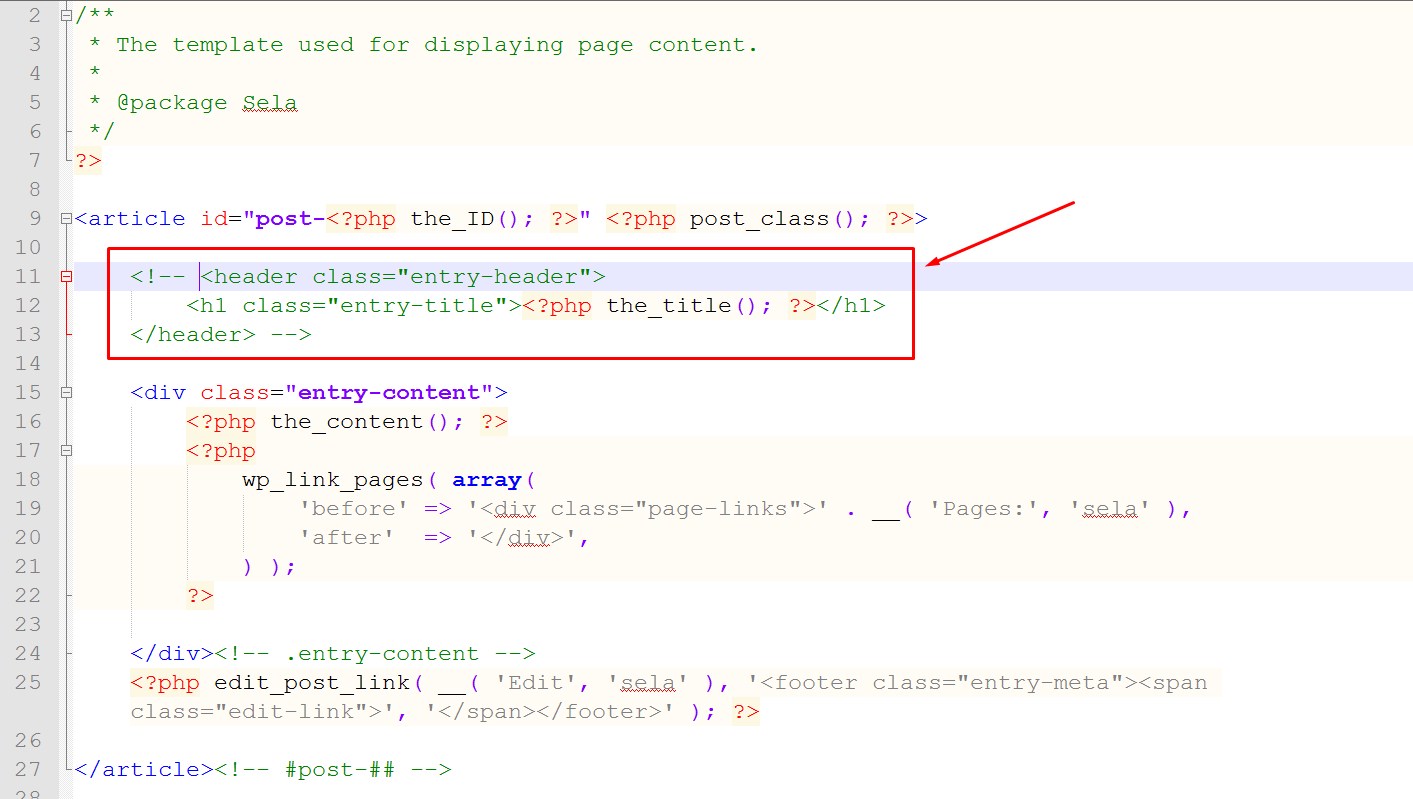
В темах WordPress вывод заголовка осуществляется при помощи функции
1<?php the_title(); ?> - 4.Сохраняем изменения и выгружаем изменённый файл, в ту же в папку с темой WordPress.
- 5.После чего, в файле шаблона, который мы создаем, нам нужно исправить название подгружаемого файла. То есть, заменить название файла с content-page на content-page2, в котором мы только что внесли изменения.
В коде это будет выглядеть так: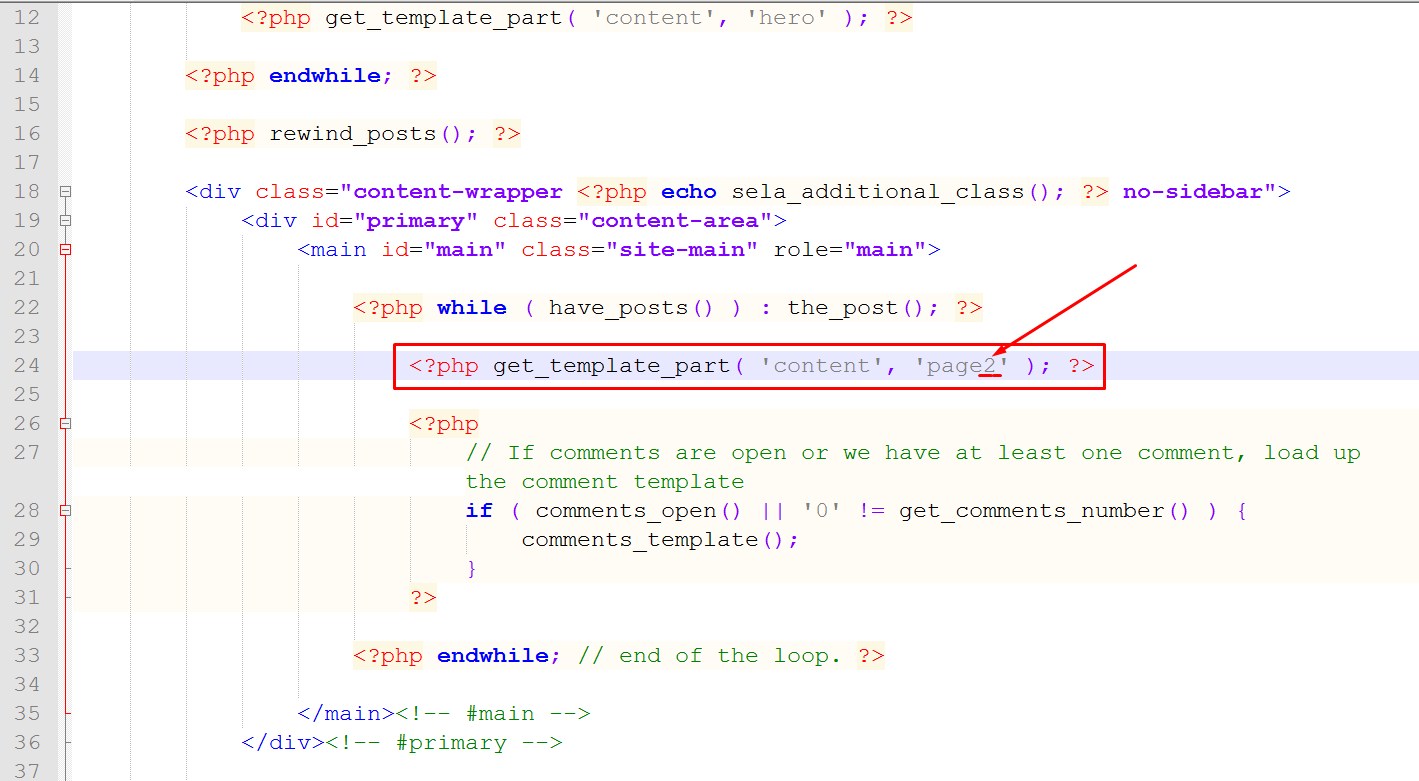
- 6.Сохраняем изменения и выгружаем шаблон к себе на хостинг в папку темой.
Теперь после выбора нашего шаблона и обновления страницы заголовка страницы у нас не будет, при этом на всех остальных страницах сайта он останется.
Аналогичным образом вы можете добавлять сюда какие-то блоки. К примеру, в самом начале страницы вывести какой-нибудь слайдер или добавить какие-то специфические блоки, фильтры для поиска, карты, блоки для вывода записей и так далее.
Видеоинструкция
Как видите, процедура создания собственного шаблона WordPress не представляет собой ничего сложного! Самое сложное здесь, по сути, заключается в том, что бы внести нужные правки в коде и не удалить ничего лишнего :)
На этом у меня все. Если у вас будут возникать какие-то вопросы, задавайте их в комментариях. Я желаю вам удачи в создании своих собственных шаблонов оформления для WordPress.
До скорых встреч в следующих статьях!
С уважением Юлия Гусарь




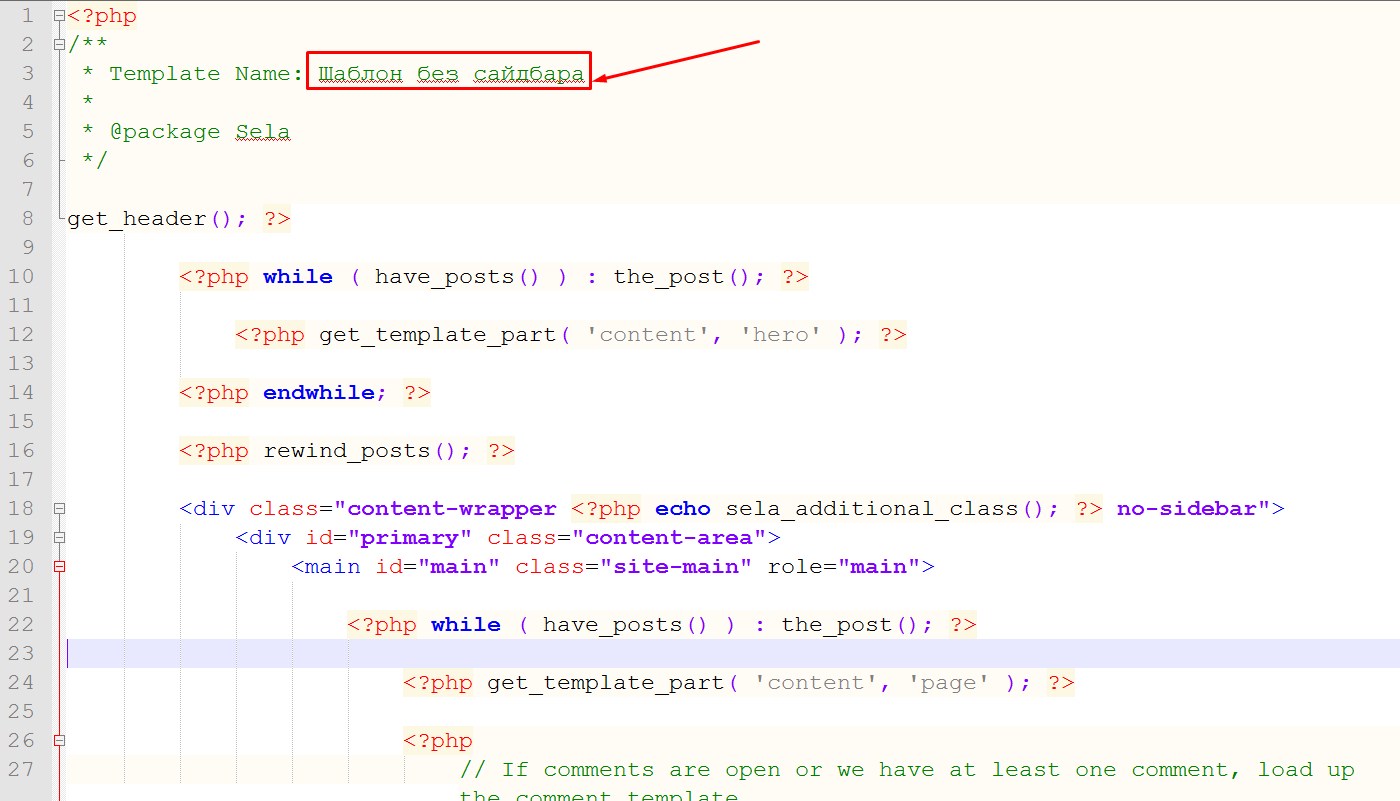
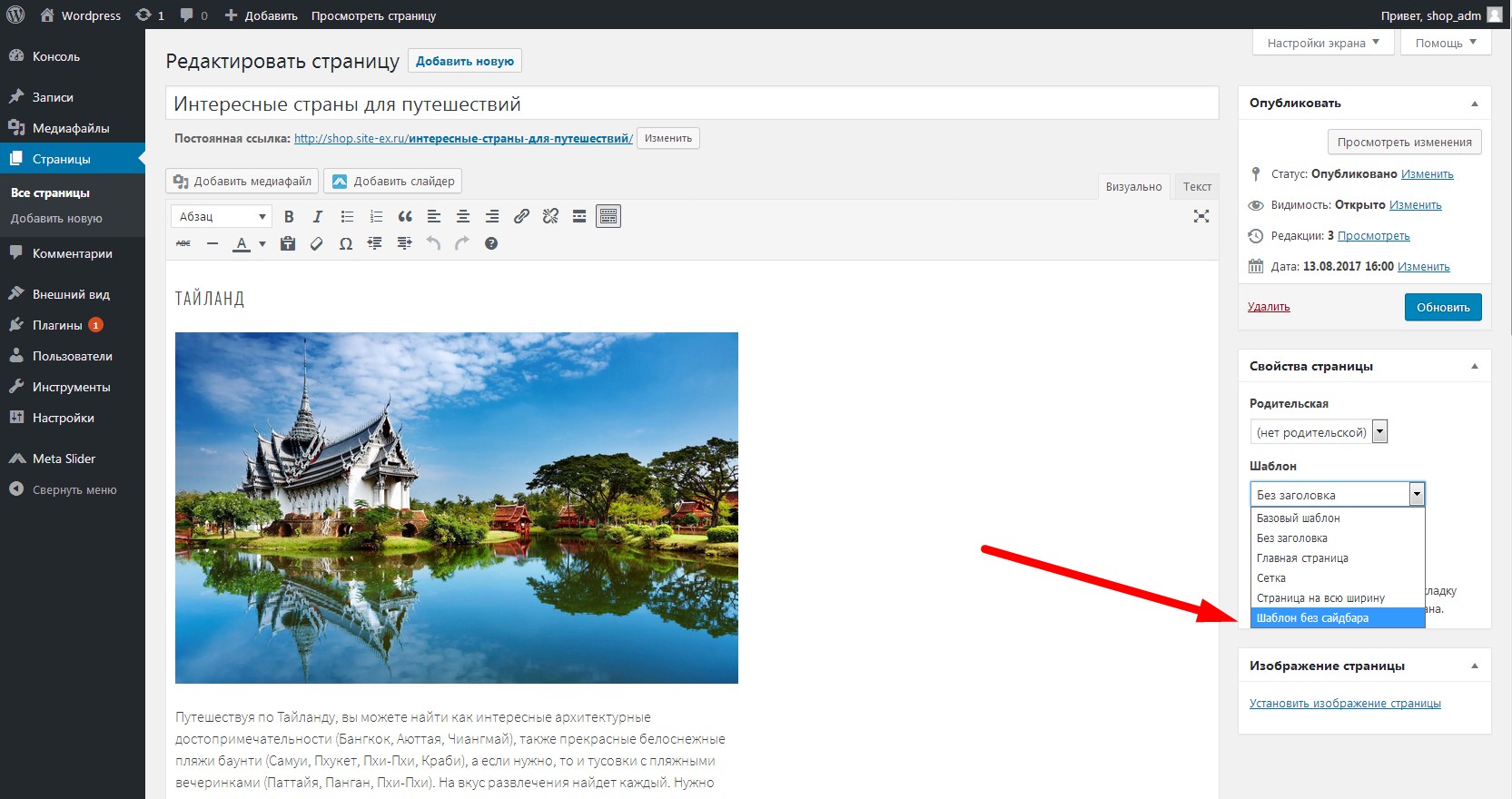
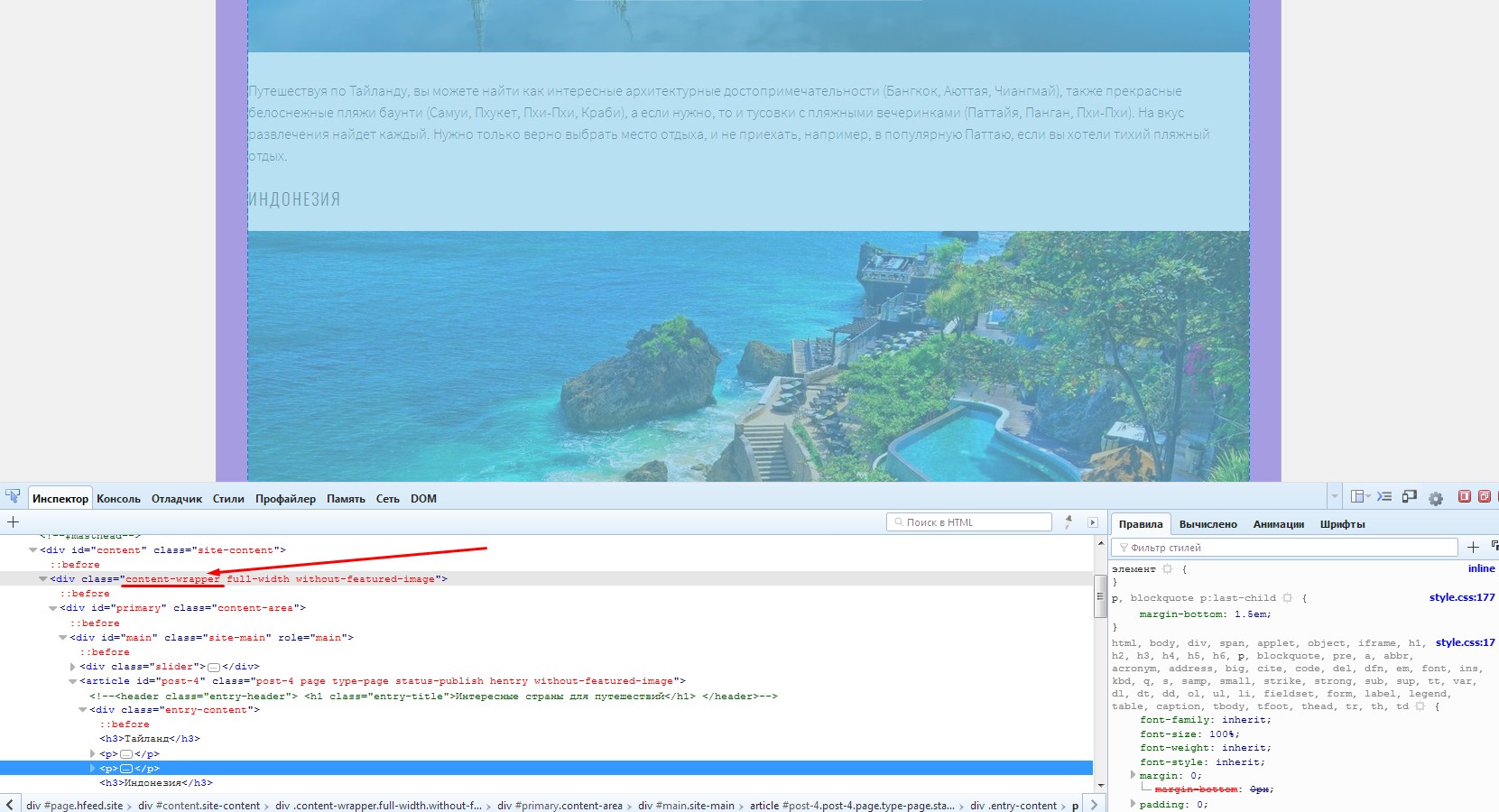
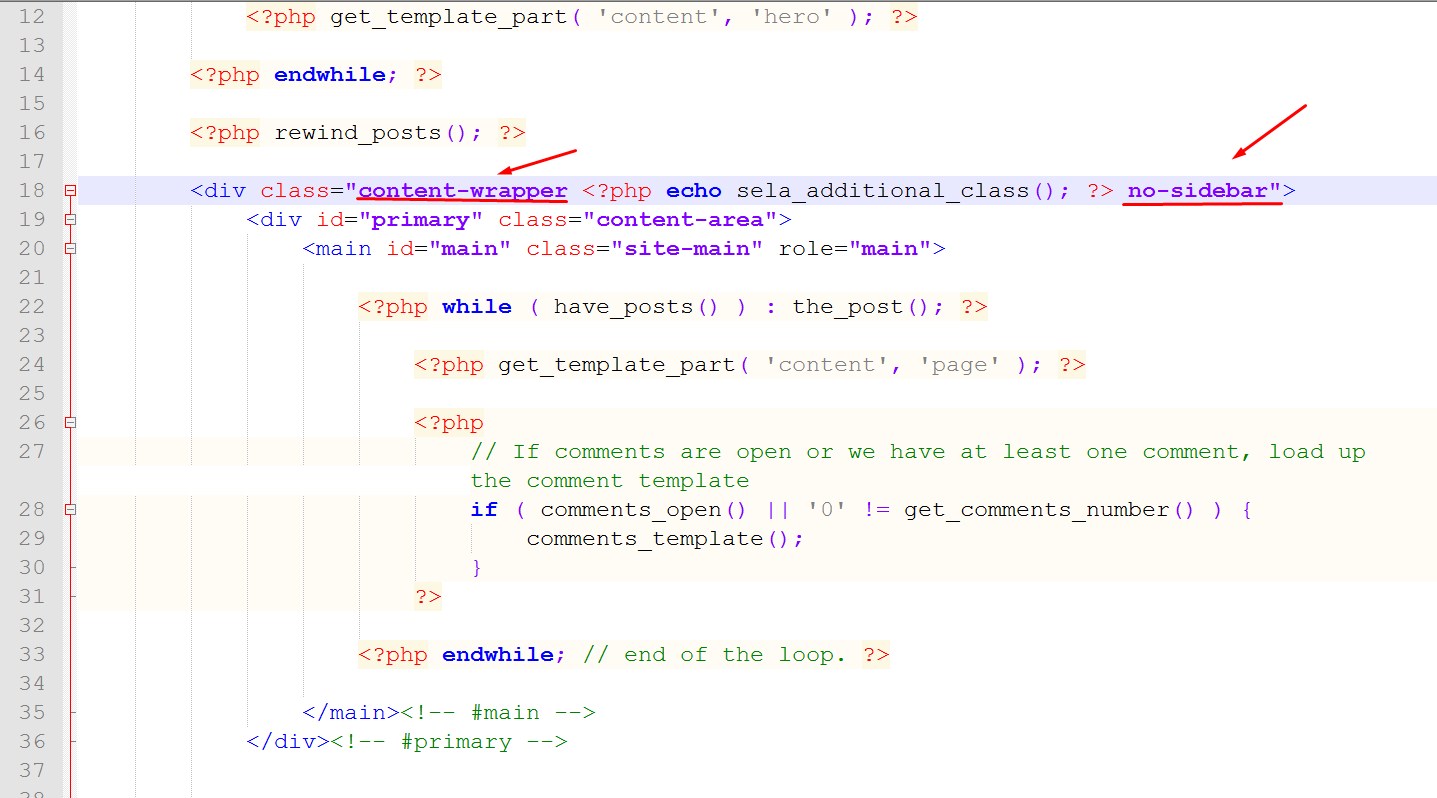
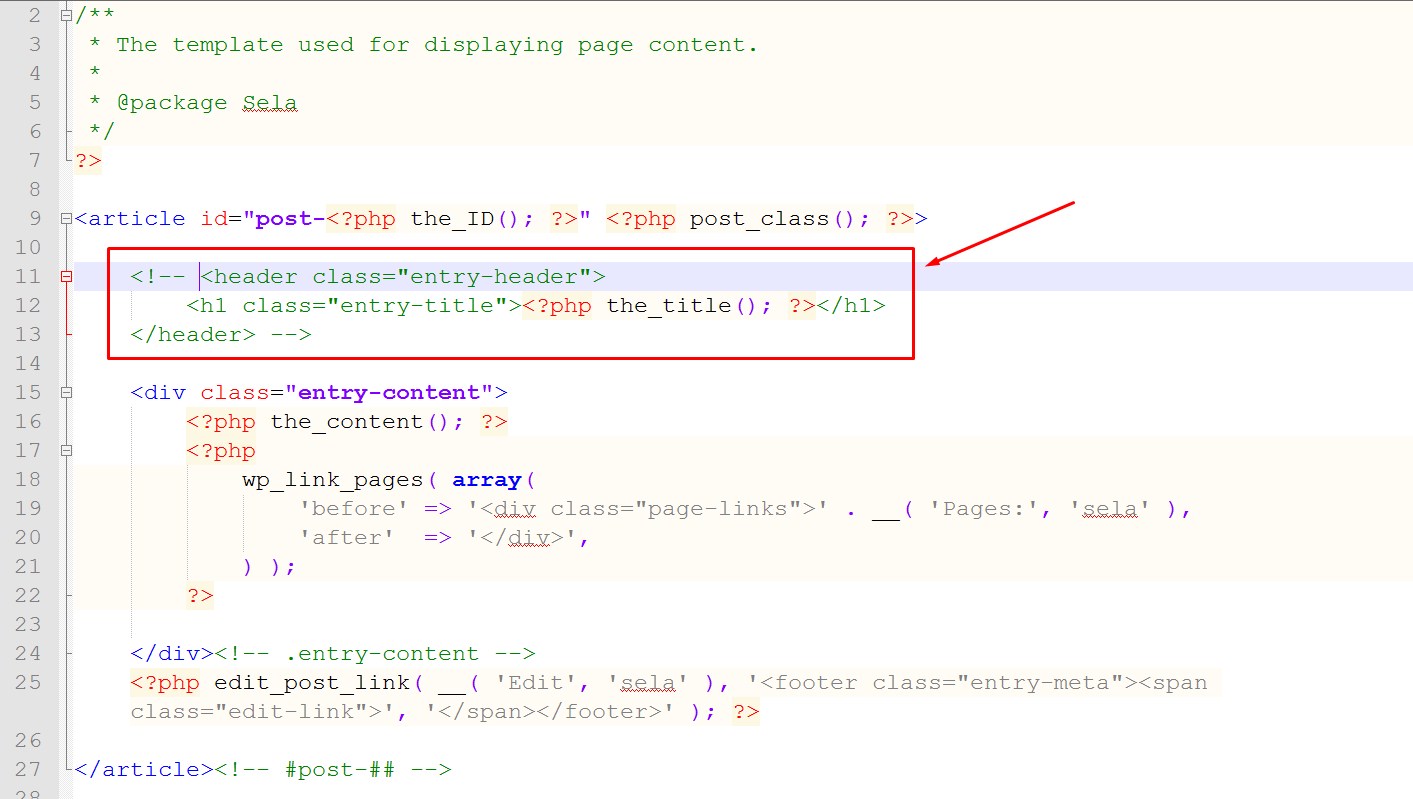
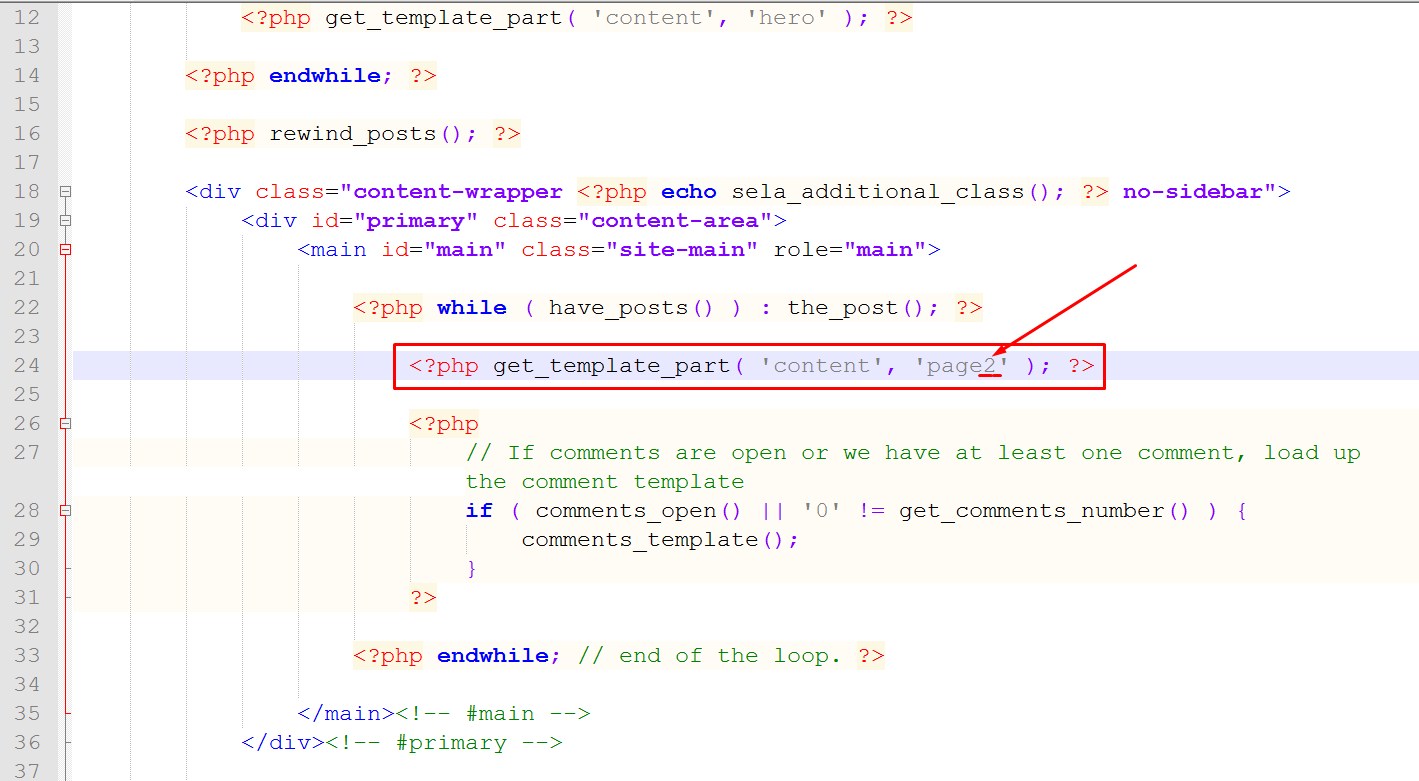




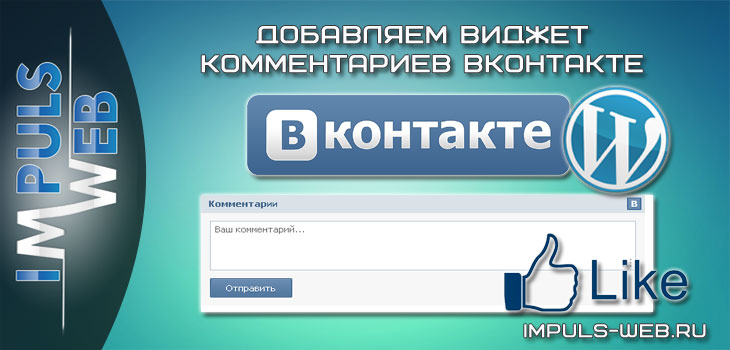


Какой красивенный у вас сайт,жаль что мне уже много лет и не успею я в этом разобраться.Хотела создать сайт ,но пока ничего не получается,методом тыка все делаю.Юличка,а вот вы не продаете уже готовый сайт с шаблоном на кулинарную тему?У меня есть сайт и хостинг,но конструктор делает только 500 страниц и уже нужно делать новый,но это все опять я начала сначала.А на ворд прессе пишут что сайт можно пополнять годами,у меня еще столько есть материала.Буду вам признательна если ответите или подскажете что-то стоящее.
Спасибо, Ирина!
Готовых шаблонов, к сожалению, не примете у меня нет, но могу помочь с разработкой Вашей персональной темы.
Если Вам это интересно, то напишите мне на e-mail info@impuls-web.ru
Здравствуйте Юлия. Вы можете помочь мне при создании шаблона сайта на bootstrap. html готово, но не умею правильно использовать теги шаблонов. Например как вывести последние статьи.
Здравствуйте! Я немного не пойму, у Вас просто HTML страница или Вы на её основе сделали WordPress тему?
Что Вы подразумеваете под тегами шаблонов?
Как цикл сделать для вывода постов?