–Я—А–Є–≤–µ—В—Б—В–≤—Г—О –≤–∞—Б –љ–∞ —Б–∞–є—В–µ Impuls-Web!
–Ф–Њ—Б—В–∞—В–Њ—З–љ–Њ —З–∞—Б—В–Њ –≤ –Љ–Њ–Є—Е —Б—В–∞—В—М—П—Е, –њ–Њ—Б–≤—П—Й–µ–љ–љ—Л—Е —А–∞–Ј–ї–Є—З–љ—Л–Љ —В–µ–Љ–∞–Љ, –≤ –Ї–Њ—В–Њ—А—Л—Е, —В–∞–Ї –Є–ї–Є –Є–љ–∞—З–µ, –њ–Њ—П–≤–ї—П–µ—В—Б—П –љ–µ–Њ–±—Е–Њ–і–Є–Љ–Њ—Б—В—М —А–∞–±–Њ—В—Л —Б —Д–∞–є–ї–∞–Љ–Є —Б–∞–є—В–∞ –љ–∞ —Б–µ—А–≤–µ—А–µ —Е–Њ—Б—В–Є–љ–≥–∞, –≤—Л –Љ–Њ–≥–ї–Є –≤–Є–і–µ—В—М, —З—В–Њ –і–ї—П —А–µ—И–µ–љ–Є—П –і–∞–љ–љ—Л—Е –Ј–∞–і–∞—З —П –≤—Б–µ–≥–і–∞ –Є—Б–њ–Њ–ї—М–Ј—Г—О FTP-–Ї–ї–Є–µ–љ—В FileZilla.
–Т –Ї–Њ–Љ–Љ–µ–љ—В–∞—А–Є—П—Е –Ї —Н—В–Є–Љ —Б—В–∞—В—М—П–Љ –Љ–љ–Њ–≥–Є–µ –њ–Њ–ї—М–Ј–Њ–≤–∞—В–µ–ї–Є –Ј–∞–і–∞–≤–∞–ї–Є –Љ–љ–µ –≤–Њ–њ—А–Њ—Б—Л –њ–Њ –њ–Њ–≤–Њ–і—Г —Н—В–Њ–є –њ—А–Њ–≥—А–∞–Љ–Љ—Л, –Є —П —А–µ—И–Є–ї–∞ —Б–і–µ–ї–∞—В—М –њ–Њ–і—А–Њ–±–љ—Г—О –Є–љ—Б—В—А—Г–Ї—Ж–Є—О –Њ —В–Њ–Љ, –Ї–∞–Ї –њ–Њ–ї—М–Ј–Њ–≤–∞—В—М—Б—П FTP-–Ї–ї–Є–µ–љ—В–Њ–Љ FileZilla?
–Э–∞–≤–Є–≥–∞—Ж–Є—П –њ–Њ —Б—В–∞—В—М–µ:
–Э–∞ –Љ–Њ–є –≤–Ј–≥–ї—П–і, –і–∞–љ–љ–∞—П FTP-–Ї–ї–Є–µ–љ—В FileZilla –љ–∞–Є–ї—Г—З—И–Є–Љ –Њ–±—А–∞–Ј–Њ–Љ –њ–Њ–і—Е–Њ–і–Є—В –і–ї—П –Ј–∞–≥—А—Г–Ј–Ї–Є –Є –≤—Л–≥—А—Г–Ј–Ї–Є —Д–∞–є–ї–Њ–≤ —Б–∞–є—В–∞ –љ–∞ —Е–Њ—Б—В–Є–љ–≥ –њ–Њ —Б–ї–µ–і—Г—О—Й–Є–Љ –њ—А–Є—З–Є–љ–∞–Љ:
- 1.FTP-–Ї–ї–Є–µ–љ—В –∞–±—Б–Њ–ї—О—В–љ–Њ –±–µ—Б–њ–ї–∞—В–љ—Л–є
- 2.–Ю—З–µ–љ—М —Г–і–Њ–±–љ—Л–є –Є –Ї–∞—З–µ—Б—В–≤–µ–љ–љ–Њ —А—Г—Б–Є—Д–Є—Ж–Є—А–Њ–≤–∞–љ–љ—Л–є –Є–љ—В–µ—А—Д–µ–є—Б
- 3.–Я–Њ–і–і–µ—А–ґ–Ї–∞ –≤—Б–µ—Е –љ–µ–Њ–±—Е–Њ–і–Є–Љ—Л—Е –і–ї—П —А–∞–±–Њ—В—Л –њ—А–Њ—В–Њ–Ї–Њ–ї–Њ–≤ (FTP, SFTP, SSL/TLS (FTPS), SSH File)
- 4.–Я–Њ–і–і–µ—А–ґ–Ї–∞ –њ–µ—А–µ–і–∞—З–Є –±–Њ–ї—М—И–Є—Е —Д–∞–є–ї–Њ–≤, –∞ —В–∞–Ї –ґ–µ –≤–Њ–Ј–Љ–Њ–ґ–љ–Њ—Б—В—М –≤–Њ–Ј–Њ–±–љ–Њ–≤–ї–µ–љ–Є—П –Ј–∞–≥—А—Г–Ј–Ї–Є, –Є–ї–Є –њ–Њ–≤—В–Њ—А–љ–Њ–є –Ј–∞–≥—А—Г–Ј–Ї–Є –≤ —Б–ї—Г—З–∞–µ –Њ–±—А—Л–≤–∞ –Ш–љ—В–µ—А–љ–µ—В-—Б–Њ–µ–і–Є–љ–µ–љ–Є—П –Є–ї–Є –њ–Њ—Б–ї–µ –Ј–∞–Ї—А—Л—В–Є—П –њ—А–Њ–≥—А–∞–Љ–Љ—Л
- 5.–Э–∞–ї–Є—З–Є–µ –Љ–µ–љ–µ–і–ґ–µ—А–∞ —Б–∞–є—В–Њ–≤
–У–і–µ —Б–Ї–∞—З–∞—В—М FTP-–Ї–ї–Є–µ–љ—В FileZilla?
–Ф–ї—П –љ–∞—З–∞–ї–∞ –љ–∞–Љ, –Ї–Њ–љ–µ—З–љ–Њ –ґ–µ –љ—Г–ґ–љ–Њ —Б–Ї–∞—З–∞—В—М –Є —Г—Б—В–∞–љ–Њ–≤–Є—В—М FTP-–Ї–ї–Є–µ–љ—В FileZilla. –Ф–ї—П —Н—В–Њ–≥–Њ –і–µ–ї–∞–µ–Љ —Б–ї–µ–і—Г—О—Й–µ–µ:
- 1.–Я–µ—А–µ—Е–Њ–і–Є–Љ –њ–Њ —Н—В–Њ–є —Б—Б—Л–ї–Ї–µ –љ–∞ –Њ—Д–Є—Ж–Є–∞–ї—М–љ—Л–є —Б–∞–є—В –њ—А–Њ–≥—А–∞–Љ–Љ—Л.
–Т —Б–µ—В–Є –Њ—З–µ–љ—М –Љ–љ–Њ–≥–Њ —Б–∞–є—В–Њ–≤ –њ—А–µ–і–ї–∞–≥–∞—О—В –і–ї—П —Б–Ї–∞—З–Є–≤–∞–љ–Є—П FTP-–Ї–ї–Є–µ–љ—В FileZilla, –љ–∞—З–Є–љ–∞—П —Б —В–Њ—А—А–µ–љ—В–Њ–≤ –Є –Ј–∞–Ї–∞–љ—З–Є–≤–∞—П —А–∞–Ј–ї–Є—З–љ—Л–Љ–Є —А–∞–Ј–≤–ї–µ–Ї–∞—В–µ–ї—М–љ—Л–Љ–Є –њ–Њ—А—В–∞–ї–∞–Љ–Є. –Э–Њ —П –≤–∞–Љ –љ–∞—Б—В–Њ—П—В–µ–ї—М–љ–Њ —А–µ–Ї–Њ–Љ–µ–љ–і—Г—О —Б—В–∞—А–∞—В—М—Б—П —Б–Ї–∞—З–Є–≤–∞—В—М –њ—А–Њ–≥—А–∞–Љ–Љ—Л —В–Њ–ї—М–Ї–Њ —Б –Њ—Д–Є—Ж–Є–∞–ї—М–љ—Л—Е —Б–∞–є—В–Њ–≤. –Ґ–Њ–ї—М–Ї–Њ –≤ —Н—В–Њ–Љ —Б–ї—Г—З–∞–µ –≤—Л –Љ–Њ–ґ–µ—В–µ –±—Л—В—М —Г–≤–µ—А–µ–љ—Л –≤ —В–Њ–Љ, —З—В–Њ –±—Л –њ–Њ–ї—Г—З–Є—В–µ –∞–Ї—В—Г–∞–ї—М–љ—Г—О –≤–µ—А—Б–Є—О –љ–µ –Ј–∞—А–∞–ґ–µ–љ–љ—Г—О –≤–Є—А—Г—Б–Њ–Љ.
- 2.–Т —Б–∞–Љ–Њ–Љ –≤–µ—А—Е—Г —Б—В—А–∞–љ–Є—Ж—Л –Ї–ї–Є–Ї–∞–µ–Љ –њ–Њ –Ї–љ–Њ–њ–Ї–µ ¬Ђ–°–Ї–∞—З–∞—В—М FileZilla¬ї –Є –њ–µ—А–µ—Е–Њ–і–Є–Љ –љ–∞ —Б—В–∞–љ–Є—Ж—Г –і–ї—П —Б–Ї–∞—З–Є–≤–∞–љ–Є—П FTP-–Ї–ї–Є–µ–љ—В–∞:
- 3.–Э–∞ —Б—В–∞–љ–Є—Ж–µ –і–ї—П —Б–Ї–∞—З–Є–≤–∞–љ–Є—П –≤—Л–±–Є—А–∞–µ–Љ –њ–Њ–і—Е–Њ–і—П—Й—Г—О, –і–ї—П –≤–∞—И–µ–є –Њ–њ–µ—А–∞—Ж–Є–Њ–љ–љ–Њ–є —Б–Є—Б—В–µ–Љ—Л, –≤–µ—А—Б–Є—О –Є –Ї–ї–Є–Ї–∞–µ–Љ –њ–Њ —Б–Њ–Њ—В–≤–µ—В—Б—В–≤—Г—О—Й–µ–є —Б—Б—Л–ї–Ї–µ:
- 4.–Я–Њ—Б–ї–µ —В–Њ–≥–Њ, –Ї–∞–Ї –Ј–∞–Ї–Њ–љ—З–Є—В—Б—П —Б–Ї–∞—З–Є–≤–∞–љ–Є–µ, –Ј–∞–њ—Г—Б–Ї–∞–µ–Љ —Б–Ї–∞—З–∞–љ–љ—Л–є —Д–∞–є–ї, –Є —Б–ї–µ–і—Г—П –Є–љ—Б—В—А—Г–Ї—Ж–Є—П–Љ –Љ–∞—Б—В–µ—А–∞ —Г—Б—В–∞–љ–∞–≤–ї–Є–≤–∞–µ–Љ FTP-–Ї–ї–Є–µ–љ—В FileZilla –љ–∞ —Б–≤–Њ–є –Ї–Њ–Љ–њ—М—О—В–µ—А.
–Ъ–∞–Ї –љ–∞—Б—В—А–Њ–Є—В—М –≤ FileZilla FTP-–њ–Њ–і–Ї–ї—О—З–µ–љ–Є–µ?
–Ґ–µ–њ–µ—А—М, –Ї–Њ–≥–і–∞ —Г –љ–∞—Б –µ—Б—В—М —Г—Б—В–∞–љ–Њ–≤–ї–µ–љ–љ—Л–є FTP-–Ї–ї–Є–µ–љ—В FileZilla –Љ—Л –Љ–Њ–ґ–µ–Љ –њ–Њ–і—А–Њ–±–љ–Њ —А–∞—Б—Б–Љ–Њ—В—А–µ—В—М, –Ї–∞–Ї –њ–Њ–ї—М–Ј–Њ–≤–∞—В—М—Б—П FTP-–Ї–ї–Є–µ–љ—В–Њ–Љ FileZilla.
–Ч–∞–њ—Г—Б–Ї–∞–µ–Љ –њ—А–Њ–≥—А–∞–Љ–Љ—Г –њ—А–Є –њ–Њ–Љ–Њ—Й–Є —П—А–ї—Л–Ї–∞ –љ–∞ —А–∞–±–Њ—З–µ–Љ —Б—В–Њ–ї–µ –Є–ї–Є —З–µ—А–µ–Ј –Љ–µ–љ—О ¬Ђ–Я—Г—Б–Ї¬ї. –Э–∞ —Б–ї–µ–і—Г—О—Й–µ–Љ —Б–Ї—А–Є–љ—И–Њ—В–µ –≤—Л –Љ–Њ–ґ–µ—В–µ –њ–Њ—Б–Љ–Њ—В—А–µ—В—М, –Ї–∞–Ї –≤—Л–≥–ї—П–і–Є—В –Њ–Ї–љ–Њ FTP-–Ї–ї–Є–µ–љ—В–∞ FileZilla —Б –Њ—Б–љ–Њ–≤–љ—Л–Љ–Є —Н–ї–µ–Љ–µ–љ—В–∞–Љ–Є —Г–њ—А–∞–≤–ї–µ–љ–Є—П:
–Ф–ї—П –љ–∞—З–∞–ї–∞ —А–∞–±–Њ—В—Л –љ–∞–Љ –љ—Г–ґ–љ–Њ —Б–Њ–Ј–і–∞—В—М –Є –љ–∞—Б—В—А–Њ–Є—В—М FTP-–њ–Њ–і–Ї–ї—О—З–µ–љ–Є–µ. –Ф–ї—П —Н—В–Њ–≥–Њ:
- 1.–Ъ–ї–Є–Ї–∞–µ–Љ –њ–Њ –Ї–љ–Њ–њ–Ї–µ –Љ–µ–љ–µ–і–ґ–µ—А–∞ —Б–∞–є—В–Њ–≤ –≤ –ї–µ–≤–Њ–Љ –≤–µ—А—Е–љ–µ–Љ —Г–≥–ї—Г –њ–∞–љ–µ–ї–Є –Є–љ—Б—В—А—Г–Љ–µ–љ—В–Њ–≤:
- 2.–Т –Њ—В–Ї—А—Л–≤—И–µ–Љ—Б—П –Њ–Ї–Њ—И–Ї–µ –Љ–µ–љ–µ–і–ґ–µ—А–∞ —Б–∞–є—В–Њ–≤ –Ї–ї–Є–Ї–∞–µ–Љ –њ–Њ –Ї–љ–Њ–њ–Ї–µ ¬Ђ–Э–Њ–≤—Л–є —Б–∞–є—В¬ї –Є –Ј–∞–і–∞–µ–Љ –љ–∞–Ј–≤–∞–љ–Є–µ –њ—А–Њ—Д–Є–ї—П –њ–Њ–і–Ї–ї—О—З–µ–љ–Є—П:
- 3.–Ф–∞–ї–µ–µ –љ–∞–Љ –љ—Г–ґ–љ–Њ —Г–Ї–∞–Ј–∞—В—М –і–∞–љ–љ—Л–µ –і–ї—П FTP-–њ–Њ–і–Ї–ї—О—З–µ–љ–Є—П. –Ъ–∞–Ї –њ—А–∞–≤–Є–ї–Њ, —Н—В–Є –і–∞–љ–љ—Л–µ –≤—Л –њ–Њ–ї—Г—З–∞–µ—В–µ –≤ –њ–Є—Б—М–Љ–µ –Њ—В —Е–Њ—Б—В–Є–љ–≥–∞ –њ–Њ—Б–ї–µ —Б–Њ–Ј–і–∞–љ–Є—П –Є –Њ–њ–ї–∞—В—Л –∞–Ї–Ї–∞—Г–љ—В–∞, –Є–ї–Є –ґ–µ –Љ–Њ–ґ–µ—В–µ –њ–Њ–ї—Г—З–Є—В—М —Б–∞–Љ–Њ—Б—В–Њ—П—В–µ–ї—М–љ–Њ –≤ –њ–∞–љ–µ–ї–Є —Г–њ—А–∞–≤–ї–µ–љ–Є—П —Е–Њ—Б—В–Є–љ–≥–Њ–Љ, –љ–∞ –≤–Ї–ї–∞–і–Ї–µ —Г–њ—А–∞–≤–ї–µ–љ–Є—П FTP-–њ–Њ–і–Ї–ї—О—З–µ–љ–Є–µ–Љ.
- 4.–Т –њ–Њ–ї–µ ¬Ђ–•–Њ—Б—В¬ї —Г–Ї–∞–Ј—Л–≤–∞–µ–Љ –∞–і—А–µ—Б —Е–Њ—Б—В–∞ (FTP-—Б–µ—А–≤–µ—А–∞).
- 5.–Т –њ—Г–љ–Ї—В–µ ¬Ђ–Ґ–Є–њ –≤—Е–Њ–і–∞¬ї –≤ —А–∞—Б–Ї—А—Л–≤–∞—О—Й–µ–Љ—Б—П —Б–њ–Є—Б–Ї–µ –≤—Л–±–Є—А–∞–µ–Љ ¬Ђ–Э–Њ—А–Љ–∞–ї—М–љ—Л–є¬ї –Є –≤ –њ–Њ–ї—П—Е ¬Ђ–Я–Њ–ї—М–Ј–Њ–≤–∞—В–µ–ї—М¬ї –Є ¬Ђ–Я–∞—А–Њ–ї—М¬ї —Г–Ї–∞–Ј—Л–≤–∞–µ–Љ, —Б–Њ–Њ—В–≤–µ—В—Б—В–≤–µ–љ–љ–Њ –ї–Њ–≥–Є–љ –Є –њ–∞—А–Њ–ї—М –≤–∞—И–µ–≥–Њ FTP-–∞–Ї–Ї–∞—Г–љ—В–∞.
- 6.–Ґ–µ–њ–µ—А—М –љ–∞–Љ –Њ—Б—В–∞–µ—В—Б—П —В–Њ–ї—М–Ї–Њ –љ–∞–ґ–Є—В—М –љ–∞ –Ї–љ–Њ–њ–Ї—Г ¬Ђ–°–Њ–µ–і–Є–љ–Є—В—М—Б—П¬ї, –Є –µ—Б–ї–Є –≤—Б–µ –і–∞–љ–љ—Л–µ –≤–≤–µ–і–µ–љ—Л –њ—А–∞–≤–Є–ї—М–љ–Њ, —В–Њ –њ—А–Њ–Є–Ј–Њ–є–і–µ—В FTP-–њ–Њ–і–Ї–ї—О—З–µ–љ–Є–µ –Ї —Б–µ—А–≤–µ—А—Г –≤–∞—И–µ–≥–Њ —Е–Њ—Б—В–Є–љ–≥–∞. –Я—А–Њ—Ж–µ—Б—Б –њ–Њ–і–Ї–ї—О—З–µ–љ–Є—П –≤—Л –Љ–Њ–ґ–µ—В–µ –љ–∞–±–ї—О–і–∞—В—М –≤ –Њ–Ї–љ–µ ¬Ђ–Ц—Г—А–љ–∞–ї–∞ —Б–Њ–±—Л—В–Є–є¬ї:
–Ш –≤ —Б–ї—Г—З–∞–µ —Г–і–∞—З–љ–Њ–≥–Њ –њ–Њ–і–Ї–ї—О—З–µ–љ–Є—П –≤ –Њ–Ї–љ–µ ¬Ђ–Ф–µ—А–µ–≤–∞ –њ–∞–њ–Њ–Ї —Г–і–∞–ї–µ–љ–љ–Њ–≥–Њ —Б–∞–є—В–∞¬ї –Њ—В–Њ–±—А–∞–Ј–Є—В—Б—П —Д–∞–є–ї–Њ–≤–∞—П —Б—В—А—Г–Ї—В—Г—А–∞ –≤–∞—И–µ–≥–Њ —Б–∞–є—В–∞ –љ–∞ —Е–Њ—Б—В–Є–љ–≥–µ:
–Ъ–∞–Ї –њ–µ—А–µ–і–∞–≤–∞—В—М —Д–∞–є–ї—Л –њ–Њ FTP –≤ FileZilla?
–Ш—В–∞–Ї, —Г –љ–∞—Б –µ—Б—В—М –љ–∞—Б—В—А–Њ–µ–љ–љ—Л–є –Є —А–∞–±–Њ—З–Є–є FTP-–Ї–ї–Є–µ–љ—В FileZilla, –Є –Љ—Л –Љ–Њ–ґ–µ–Љ –њ—А–Є—Б—В—Г–њ–Є—В—М –Ї –њ–µ—А–µ–і–∞—З–µ —Д–∞–є–ї–Њ–≤ –љ–∞—И–µ–≥–Њ —Б–∞–є—В–∞ –љ–∞ —Е–Њ—Б—В–Є–љ–≥, –Є–ї–Є –љ–∞–Њ–±–Њ—А–Њ—В –≤—Л–Ї–∞—З–∞—В—М —Б —Е–Њ—Б—В–Є–љ–≥–∞ –љ—Г–ґ–љ—Л–µ –і–ї—П —А–µ–і–∞–Ї—В–Є—А–Њ–≤–∞–љ–Є—П —Д–∞–є–ї—Л.
–Ф–ї—П —Б–Ї–∞—З–Є–≤–∞–љ–Є—П —Д–∞–є–ї–Њ–≤ –њ–Њ FTP –≤ FileZilla –љ–∞–Љ –љ—Г–ґ–љ–Њ:
- 1.–Т –ї–µ–≤–Њ–Љ –Њ–Ї–љ–µ –ї–Њ–Ї–∞–ї—М–љ–Њ–≥–Њ –і–µ—А–µ–≤–∞ –Ї–∞—В–∞–ї–Њ–≥–Њ–≤ –љ—Г–ґ–љ–Њ –Њ—В–Ї—А—Л—В—М –њ–∞–њ–Ї—Г, –Ї—Г–і–∞ –Љ—Л —Е–Њ–і–Є–Љ —Б–Ї–∞—З–∞—В—М —Д–∞–є–ї—Л.
- 2.–Т –њ—А–∞–≤–Њ–Љ –Њ–Ї–љ–µ, –≤ –і–µ—А–µ–≤–µ –Ї–∞—В–∞–ї–Њ–≥–Њ–≤ —Г–і–∞–ї–µ–љ–љ–Њ–≥–Њ —Б–∞–є—В–∞ –≤—Л–і–µ–ї–Є—В—М —Г–Ї–∞–Ј–∞—В–µ–ї–µ–Љ –Љ—Л—И–Ї–Є –љ—Г–ґ–љ—Л–µ —Д–∞–є–ї—Л –Є –њ–∞–њ–Ї–Є.
- 3.–Ъ–ї–Є–Ї–љ—Г—В—М –њ–Њ –≤—Л–і–µ–ї–µ–љ–љ—Л–Љ —Д–∞–є–ї–∞–Љ –њ—А–∞–≤–Њ–є –Ї–љ–Њ–њ–Ї–Њ–є –Љ—Л—И–Ї–Є –Є –≤ —А–∞—Б–Ї—А—Л–≤—И–µ–Љ—Б—П –Љ–µ–љ—О –≤—Л–±—А–∞—В—М –њ—Г–љ–Ї—В ¬Ђ–°–Ї–∞—З–∞—В—М¬ї.
- 4.–Э–∞—З–љ–µ—В—Б—П —Б–Ї–∞—З–Є–≤–∞–љ–Є–µ —Д–∞–є–ї–Њ–≤. –Я—А–Њ–≥—А–µ—Б—Б –≤—Л–њ–Њ–ї–љ–µ–љ–Є—П –Ј–∞–і–∞–љ–Є—П –≤—Л –Љ–Њ–ґ–µ—В–µ –њ–Њ—Б–Љ–Њ—В—А–µ—В—М –≤ –љ–Є–ґ–љ–µ–Љ –Њ–Ї–љ–µ –≤—Л–њ–Њ–ї–љ–µ–љ–Є—П –Ј–∞–і–∞–љ–Є—П.
–Ґ–∞–Ї –ґ–µ FTP-–Ї–ї–Є–µ–љ—В FileZilla –њ–Њ–і–і–µ—А–ґ–Є–≤–∞–µ—В drag & drop, —В–Њ –µ—Б—В—М –≤—Л –Љ–Њ–ґ–µ—В–µ –і–µ–ї–∞—В—М —Б–Ї–∞—З–Є–≤–∞–љ–Є–µ –Є –≤—Л–≥—А—Г–Ј–Ї—Г —Д–∞–є–ї–Њ–≤ –њ—Г—В–µ–Љ –Є—Е –њ–µ—А–µ—В—П–≥–Є–≤–∞–љ–Є—П –Є–Ј –Њ–±–ї–∞—Б—В–Є —Г–і–∞–ї–µ–љ–љ–Њ–≥–Њ —Б–∞–є—В–∞ –≤ –Њ–±–ї–∞—Б—В—М –ї–Њ–Ї–∞–ї—М–љ–Њ–≥–Њ.
–Ч–∞–≥—А—Г–Ј–Ї–∞ —Д–∞–є–ї–Њ–≤ –љ–∞ —Е–Њ—Б—В–Є–љ–≥ –њ—А–Њ–Є—Б—Е–Њ–і–Є—В —В–∞–Ї–Є–Љ –ґ–µ –Њ–±—А–∞–Ј–Њ–Љ, —В–Њ–ї—М–Ї–Њ –љ–∞ –Њ–±–Њ—А–Њ—В. –Т–∞–Љ –љ—Г–ґ–љ–Њ –≤ –њ—А–∞–≤–Њ–Љ –Њ–Ї–љ–µ –≤—Л–±—А–∞—В—М –њ–∞–њ–Ї—Г –љ–∞ —Е–Њ—Б—В–Є–љ–≥–µ, –Ї—Г–і–∞ –Љ—Л —Е–Њ—В–Є–Љ –≤—Л–≥—А—Г–Ј–Є—В—М —Д–∞–є–ї—Л, –∞ –≤ –ї–µ–≤–Њ–Љ — –≤—Л–і–µ–ї–Є—В—М –љ—Г–ґ–љ—Л–µ –і–ї—П –њ–µ—А–µ–і–∞—З–Є —Д–∞–є–ї—Л, –Є –њ—Г—В–µ–Љ –њ–µ—А–µ—В–∞—Б–Ї–Є–≤–∞–љ–Є—П –≤ –њ—А–∞–≤—Г—О –Њ–±–ї–∞—Б—В—М, –Є–ї–Є –Ї–ї–Є–Ї–љ—Г–≤ –њ—А–∞–≤–Њ–є –Ї–љ–Њ–њ–Ї–Њ–є –Љ—Л—И–Ї–Є –Є –≤—Л–±—А–∞–≤ –њ—Г–љ–Ї—В ¬Ђ–Ч–∞–Ї–∞—З–∞—В—М –љ–∞ —Б–µ—А–≤–µ—А¬ї, –≤—Л–≥—А—Г–Ј–Є—В—М —Д–∞–є–ї—Л –љ–∞ —Е–Њ—Б—В–Є–љ–≥.
–Ъ–∞–Ї –≤–Є–і–Є—В–µ, FTP-–Ї–ї–Є–µ–љ—В FileZilla –Њ—З–µ–љ—М –њ—А–Њ—Б—В –≤ –Є—Б–њ–Њ–ї—М–Ј–Њ–≤–∞–љ–Є–Є, –Є, —П –љ–∞–і–µ—О—Б—М, —З—В–Њ —Г –Љ–µ–љ—П –њ–Њ–ї—Г—З–Є–ї–Њ—Б—М —Б–і–µ–ї–∞—В—М –і–ї—П –≤–∞—Б –і–Њ—Б—В–∞—В–Њ—З–љ–Њ –њ–Њ–і—А–Њ–±–љ—Г—О –Є–љ—Б—В—А—Г–Ї—Ж–Є—О –њ–Њ –µ–≥–Њ –Є—Б–њ–Њ–ї—М–Ј–Њ–≤–∞–љ–Є—О –і–ї—П —Г–њ—А–∞–≤–ї–µ–љ–Є—П —Д–∞–є–ї–∞–Љ–Є –≤–∞—И–µ–≥–Њ —Б–∞–є—В–∞.
–Х—Б–ї–Є –≤–∞–Љ –њ–Њ–љ—А–∞–≤–Є–ї–∞—Б—М –і–∞–љ–љ–∞—П —Б—В–∞—В—М—П, –Њ–±—П–Ј–∞—В–µ–ї—М–љ–Њ –і–µ–ї–Є—В–µ—Б—М –µ—О —Б–Њ —Б–≤–Њ–Є–Љ–Є –і—А—Г–Ј—М—П–Љ–Є –Є –њ–Њ–і–њ–Є—Б—Л–≤–∞–є—В–µ—Б—М –љ–∞ –Љ–Њ—О —А–∞—Б—Б—Л–ї–Ї—Г, –∞ —Б–≤–Њ–Є –≤–Њ–њ—А–Њ—Б—Л –Є –њ–Њ–ґ–µ–ї–∞–љ–Є—П –≤—Л –≤—Б–µ–≥–і–∞ –Љ–Њ–ґ–µ—В–µ –Њ—Б—В–∞–≤–Є—В—М –≤ –Ї–Њ–Љ–Љ–µ–љ—В–∞—А–Є—П—Е –њ–Њ–і —Б—В–∞—В—М–µ–є.
–Ф–Њ –≤—Б—В—А–µ—З–Є –≤ —Б–ї–µ–і—Г—О—Й–Є—Е —Б—В–∞—В—М—П—Е!
–° —Г–≤–∞–ґ–µ–љ–Є–µ–Љ –Ѓ–ї–Є—П –У—Г—Б–∞—А—М




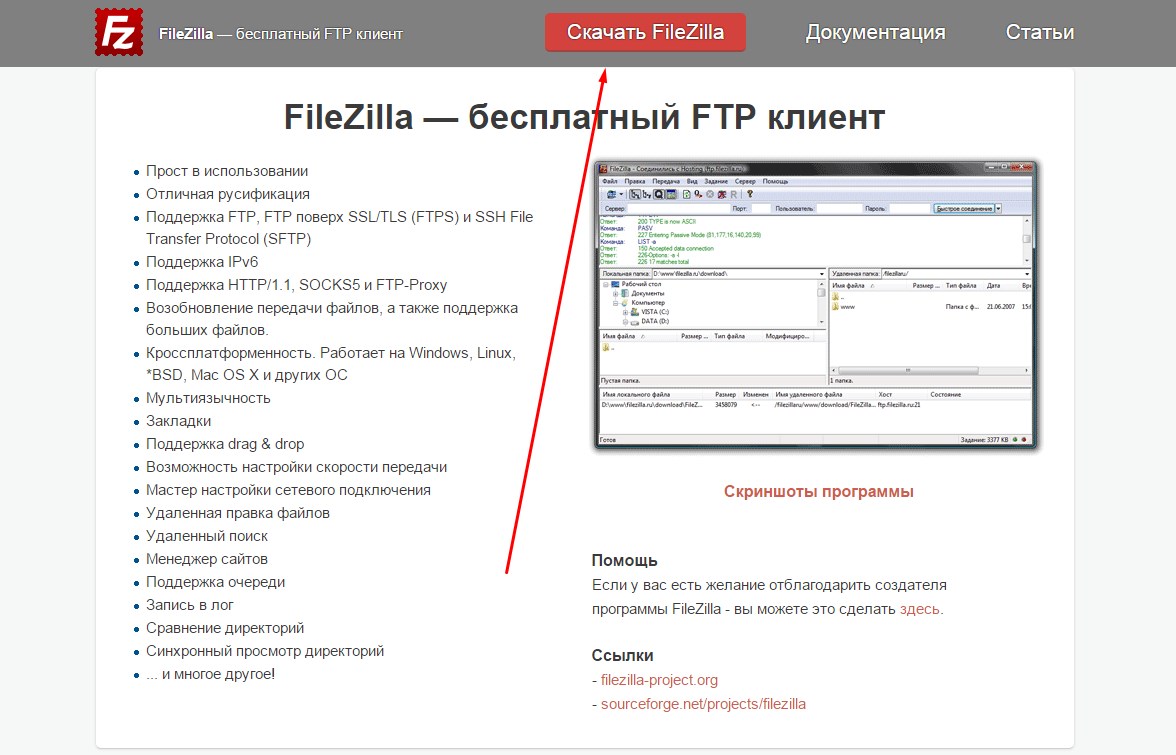
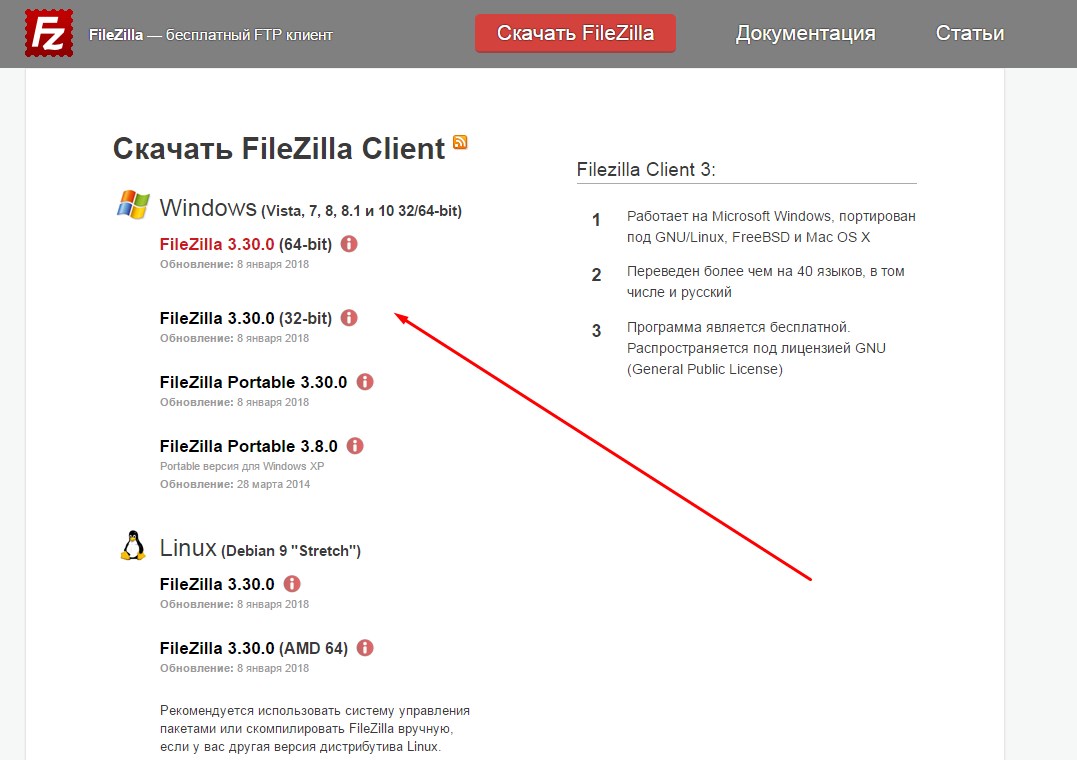
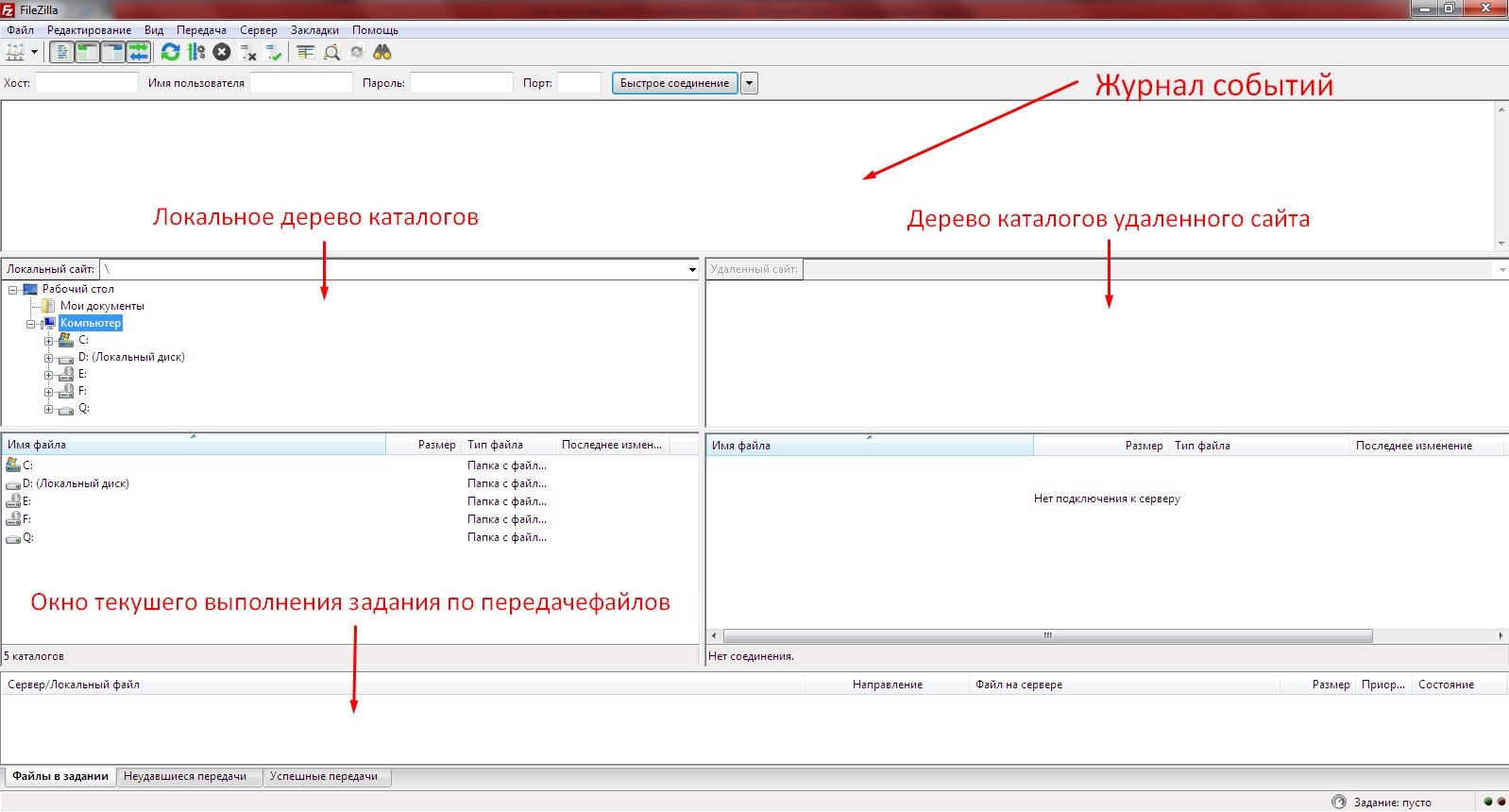
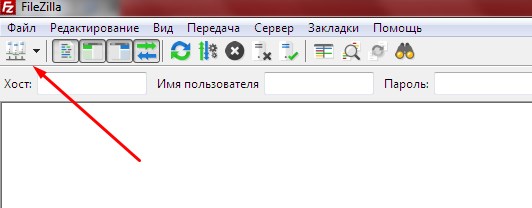
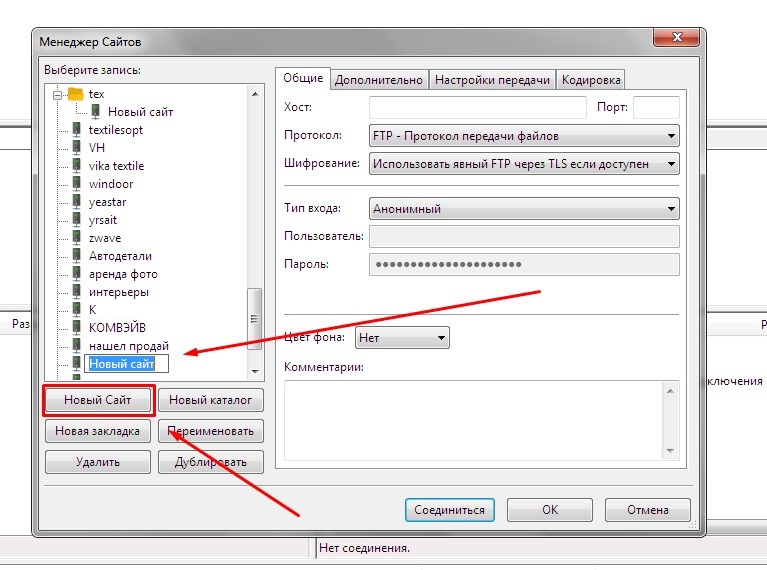
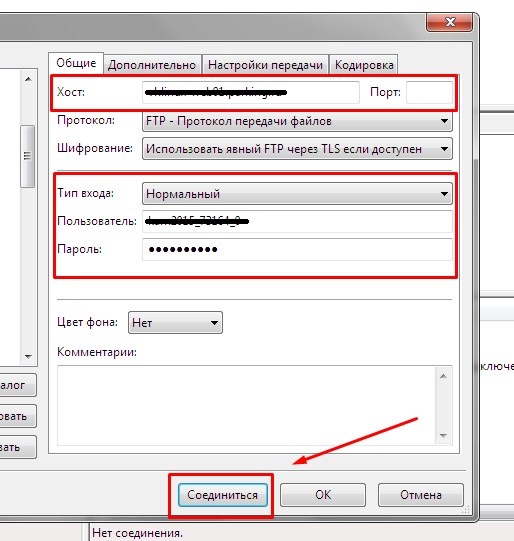
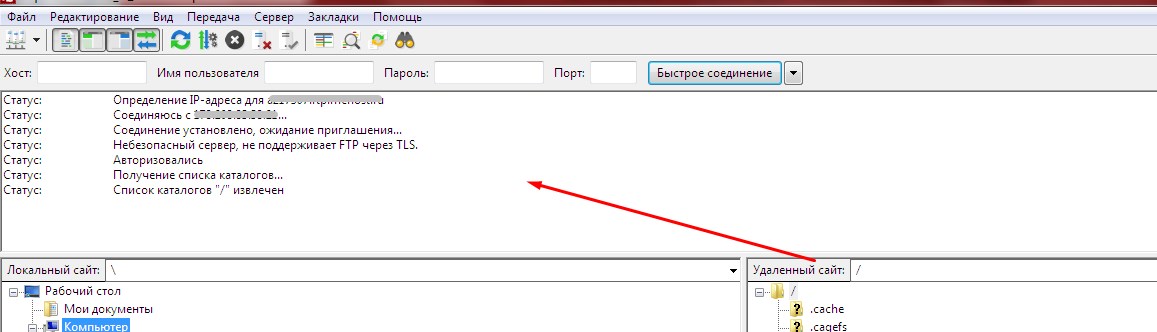
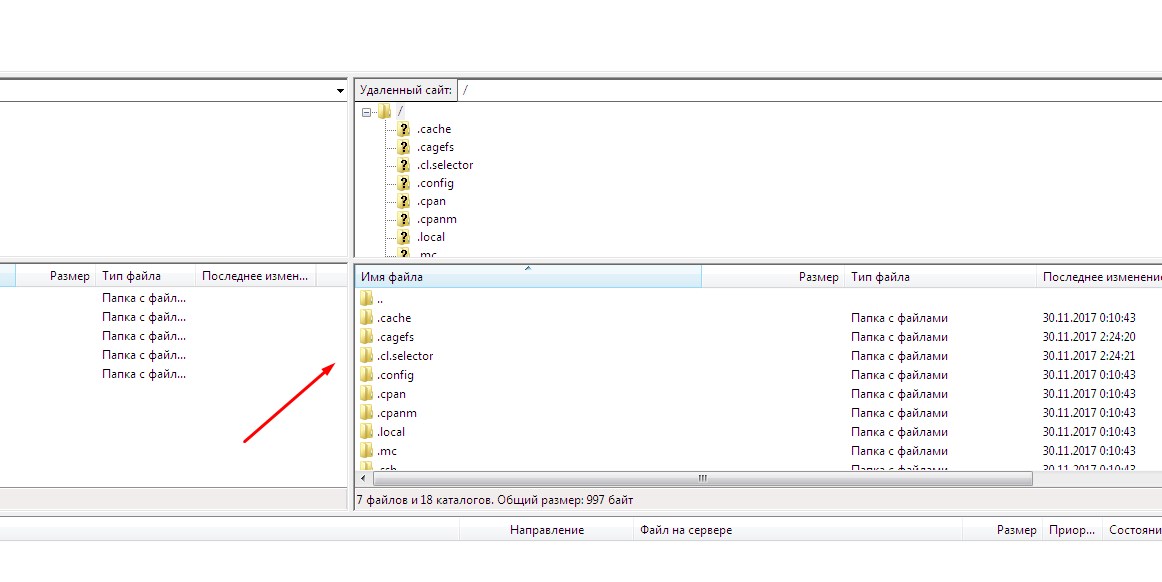
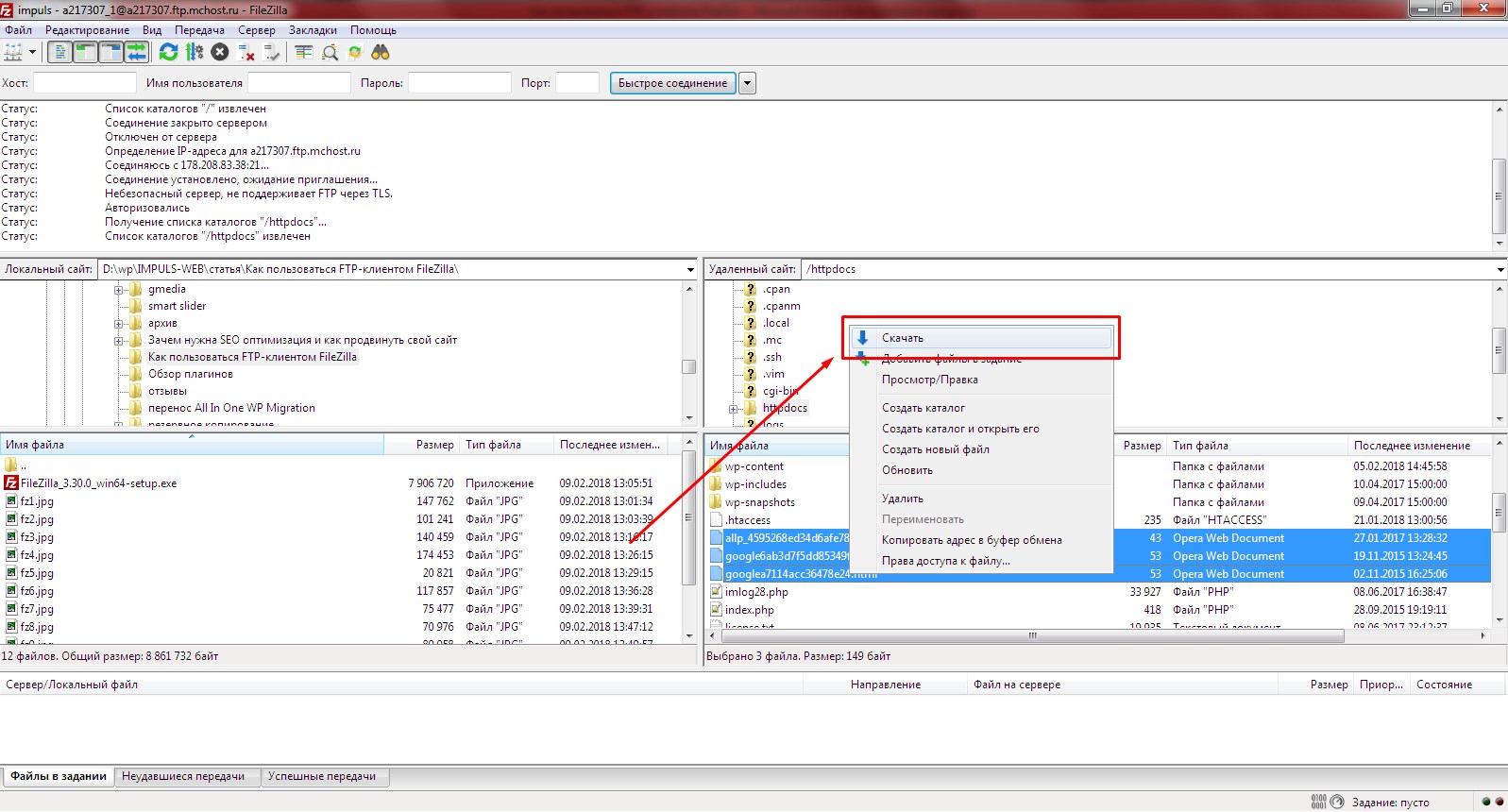
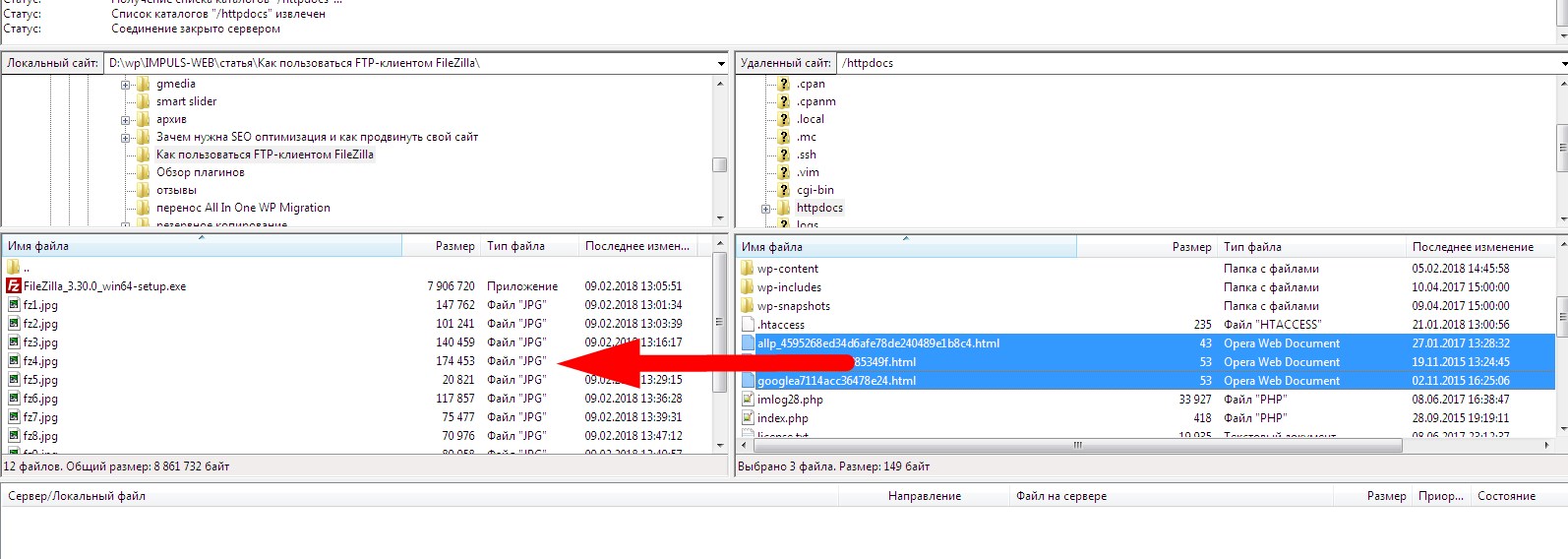
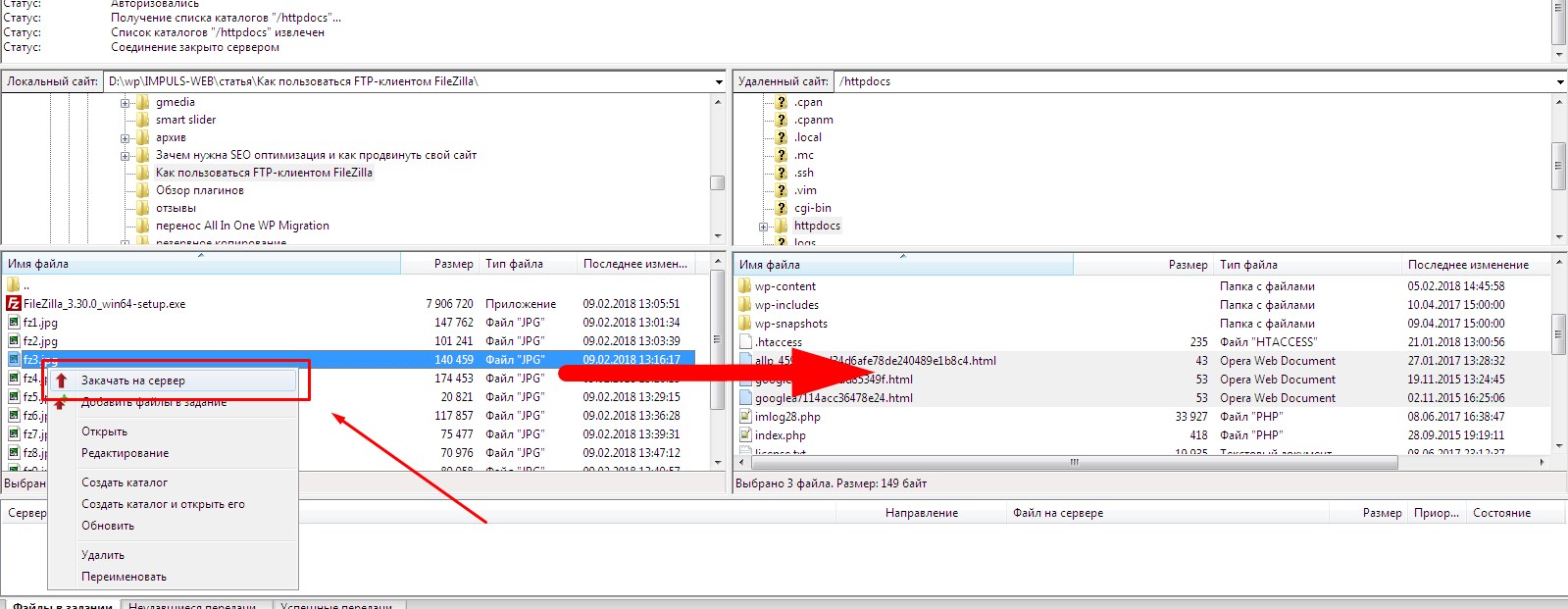





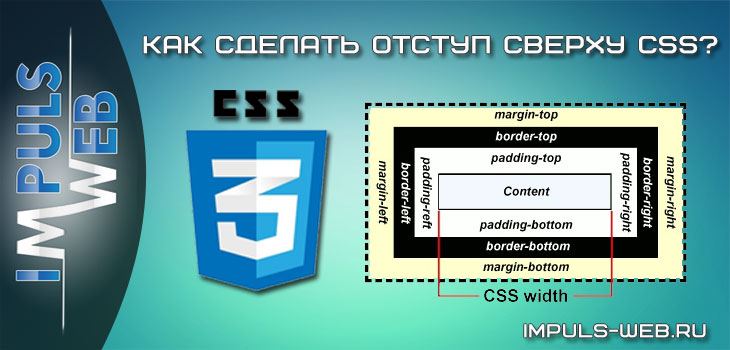

–Х—Й–µ –Љ–Њ–ґ–љ–Њ —А–µ–і–∞–Ї—В–Є—А–Њ–≤–∞—В—М —Д–∞–є–ї—Л –љ–∞ —Е–Њ—Б—В–Є–љ–≥–µ, –і–ї—П —Н—В–Њ–≥–Њ –љ—Г–ґ–љ–Њ —Г–Ї–∞–Ј–∞—В—М –≤ –љ–∞—Б—В—А–Њ–є–Ї–∞—Е —А–µ–і–∞–Ї—В–Њ—А, –љ–∞–њ—А–Є–Љ–µ—А –љ–Њ—В–µ–њ–∞–і ++ —В–Њ–≥–і–∞ –Љ–Њ–ґ–љ–Њ –±—Г–і–µ—В —А–µ–і–∞–Ї—В–Є—А–Њ–≤–∞—В—М —Б –Њ–і–Є–љ–∞–Ї–Њ–≤—Л–Љ –Ї–Њv—Д–Њ—А—В–Њ–Љ –Є php –Є css.
–ѓ –±—Л —Б–Ї–∞–Ј–∞–ї–∞ —З—В–Њ —Н—В–Њ –љ–µ –Љ–Њ–ґ–љ–Њ, –∞ –љ—Г–ґ–љ–Њ –і–µ–ї–∞—В—М! –Ґ–∞–Ї –Ї–∞–Ї —В–∞–Ї–Њ–є –≤–∞—А–Є–∞–љ—В –љ–∞–Љ–љ–Њ–≥–Њ —Г–і–Њ–±–љ–µ–µ. –Ґ–µ–Љ –љ–µ –Љ–µ–љ–µ–µ –Љ–љ–Њ–≥–Є–µ –љ–∞—З–Є–љ–∞—О—Й–Є–µ web-—А–∞–Ј—А–∞–±–Њ—В—З–Є–Ї–Є –Є –∞–і–Љ–Є–љ–Є—Б—В—А–∞—В–Њ—А—Л —Б–∞–є—В–Њ–≤ –њ—А–µ–і–њ–Њ—З–Є—В–∞—О—В –≤—Л–Ї–∞—З–Є–≤–∞—В—М —Д–∞–є–ї—Л –Ї —Б–µ–±–µ –љ–∞ –Ї–Њ–Љ–њ—М—О—В–µ—А.
–Э–µ–і–∞–≤–љ–Њ —Г–Ј–љ–∞–ї, —З—В–Њ –і–ї—П –љ–Њ—В–µ–њ–∞–і–∞ –µ—Б—В—М –њ–ї–∞–≥–Є–љ—Л —З—В–Њ–±—Л –≤ –љ–µ–Љ –Љ–Њ–ґ–љ–Њ –±—Л–ї–Њ –њ–Є—Б–∞—В—М –њ–Њ —А—Г—Б—Б–Ї–Є —Б –Ї–Њ–љ—В—А–Њ–ї–µ–Љ –љ–∞ –Њ—И–Є–±–Ї–Є. –°–Ї–∞—З–∞–ї, —Г—Б—В–∞–љ–Њ–≤–Є–ї, –і–µ–є—Б—В–≤–Є—В–µ–ї—М–љ–Њ, —В–µ–њ–µ—А—М –≤ —А–µ–і–∞–Ї—В–Њ—А–µ –Љ–Њ–ґ–љ–Њ –њ–Є—Б–∞—В—М –Ї–Є—А–Є–ї–ї–Є—Ж—Г –Є –≤–Є–і–µ—В—М –Њ—И–Є–±–Ї–Є –≤ —В–µ–Ї—Б—В–µ — –Њ–љ–Є –њ–Њ–і—З–µ—А–Ї–Є–≤–∞—О—В—Б—П –Ї—А–∞—Б–љ—Л–Љ. –Ґ–∞–Ї –ґ–µ –Є —Б –∞–љ–≥–ї–Є–є—Б–Ї–Є–Љ–Є —Б–ї–Њ–≤–∞–Љ–Є, —В–Њ–ґ–µ.
–Ф–ї—П –Љ–µ–љ—П –љ–Њ—В–µ–њ–∞–і –Є —Д–∞–ї–Њ–Ј–Є–ї–ї–∞, –љ–µ–Ј–∞–Љ–µ–љ–Є–Љ—Л–µ –≤–µ—Й–Є.