Приветствую вас, дорогие друзья!
В одной из прошлых статей я показывала вам, как при помощи Photoshop сделать коллаж. С данной статьей вы можете познакомиться по этой ссылке: «Как сделать коллаж в фотошопе?»
В той статье я показывала, как сделать коллаж в фотошопе используя готовые изображения в формате *.png. А что делать, если мы нашли подходящую картинку, но она с каким-то фоном, или допустим мы подобрали изображение, на котором есть какой-то элемент, который мы хотим использовать?
Навигация по статье:
Сегодня я покажу вам, как вырезать картинку в фотошопе и преобразовать ее в формат *.png, для дальнейшего ее использования в своих коллажах и картинках для сайта.
Как вырезать картинку в фотошопе при помощи инструмента «Волшебная палочка»?
Использование инструмента больше всего подходит для вырезания в случае, если ваша картинка находится на белом, или каком-то другом однотонном фоне. Так как принцип работы данного инструмента заключается в том, что он одновременно выделяет и позволяет удалить один оттенок цвета по всему изображению. Вот как это работает:
- 1.Допустим, у нас есть картинка в формате с белым фоном:
- 2.Открываем данную картинку в фотошопе. Для этого запускаем программу и в верхнем меню выбираем «Файл» → «Открыть», и находим картинку у себя в компьютере.
- 3.Изначально картинка открывается в качестве фона. Что бы это исправить, нам нужно дважды кликнуть по слою фона и согласиться на преобразование.
- 4.А теперь выбираем на левой панели инструмент «Волшебная палочка» и наводим указатель мышки на белый фон и кликаем левой кнопкой:
Происходит выделение только белого цвета. Это видно по появившейся пунктирной линии по периметру изображения и на границе белого цвета с другими цветами:
- 5.Теперь нам остается только убедиться, что выделение не затронуло нужную нам часть картинки, и нажать на клавишу «DEL». Вот что получается:
Белый цвет был полностью удален. Теперь мы можем:
- 1.)Сохранить картинку в формате *.png для дальнейшего его использования в будущем. Для этого в верхнем меню выбираем «Файл» → «Сохранить как», или если вы делаете коллаж для сайта «Файл» → «Сохранить для Web».
Далее в открывшемся окне, в поле «Тип файла» обязательно выбираем *.png (иначе картинка опять станет с белым фоном) и жмем на кнопку «Сохранить».
- 2.)Или же мы можем сразу же, нажав на клавиши CTRL+A, выделить картинку и вставить ее в новый коллаж.
- 1.)Сохранить картинку в формате *.png для дальнейшего его использования в будущем. Для этого в верхнем меню выбираем «Файл» → «Сохранить как», или если вы делаете коллаж для сайта «Файл» → «Сохранить для Web».
Как вырезать картинку в фотошопе при помощи инструмента «Лассо»?
В случае если вам нужно вырезать картинку из изображения, состоящего из различных элементов и на неоднородном фоне, то лучше всего использовать для вырезания инструмент «Лассо».
Инструмент «Лассо» позволяет достаточно точно выделить нужный фрагмент изображения благодаря набору из трех подвидов инструмента, которые удобно использовать в зависимости от ситуации:
Для выбора кликаем правой кнопкой мышки по панели инструментов и выбираем нужный нам вид «Лассо».
- 1.Простой инструмент «Лассо» позволяет делать криволинейные выделения, без каких либо привязок. Благодаря этому вы можете выделить абсолютно любую произвольную форму. Но при этом очень сложно выделить объект точно по контуру:
- 2.«Прямолинейное лассо» позволяет выделять область прямыми отрезками расставляя контрольные точки кликом левой кнопки мышки. Больше всего подходит, в случае если нужный вам фрагмент имеет прямые лини. С его помощью можно выделить криволинейный объект, но это достаточно сложно и кропотливо:
Если вы случайно поставили не правильно контрольную точку, то ее можно отменить клавишей «DEL».
- 3.«Магнитное лассо» наилучшим образом подходит для выделения криволинейных фрагментов.
Так как в данном случае пунктирная линия выделения автоматически прилипает к границе цветов, и нам достаточно всего лишь обвести фрагмент, с зажатой левой кнопкой мышки, максимально близко к контуру нужного элемента:
Показанные в данной статье инструменты помогут вам вырезать картинку в фотошопе с достаточной точностью. Я уверена, что вам достаточно будет немного потренироваться, и вы сможете подготовить очень качественные изображения для своего коллажа.
Если данная статья была для вас полезной, обязательно оставьте свой комментарий и поделитесь статьей со своими друзьями в социальных сетях.
Желаю вам успехов в освоении PhotoShop!
До встречи в следующих статьях!
С уважением Юлия Гусарь





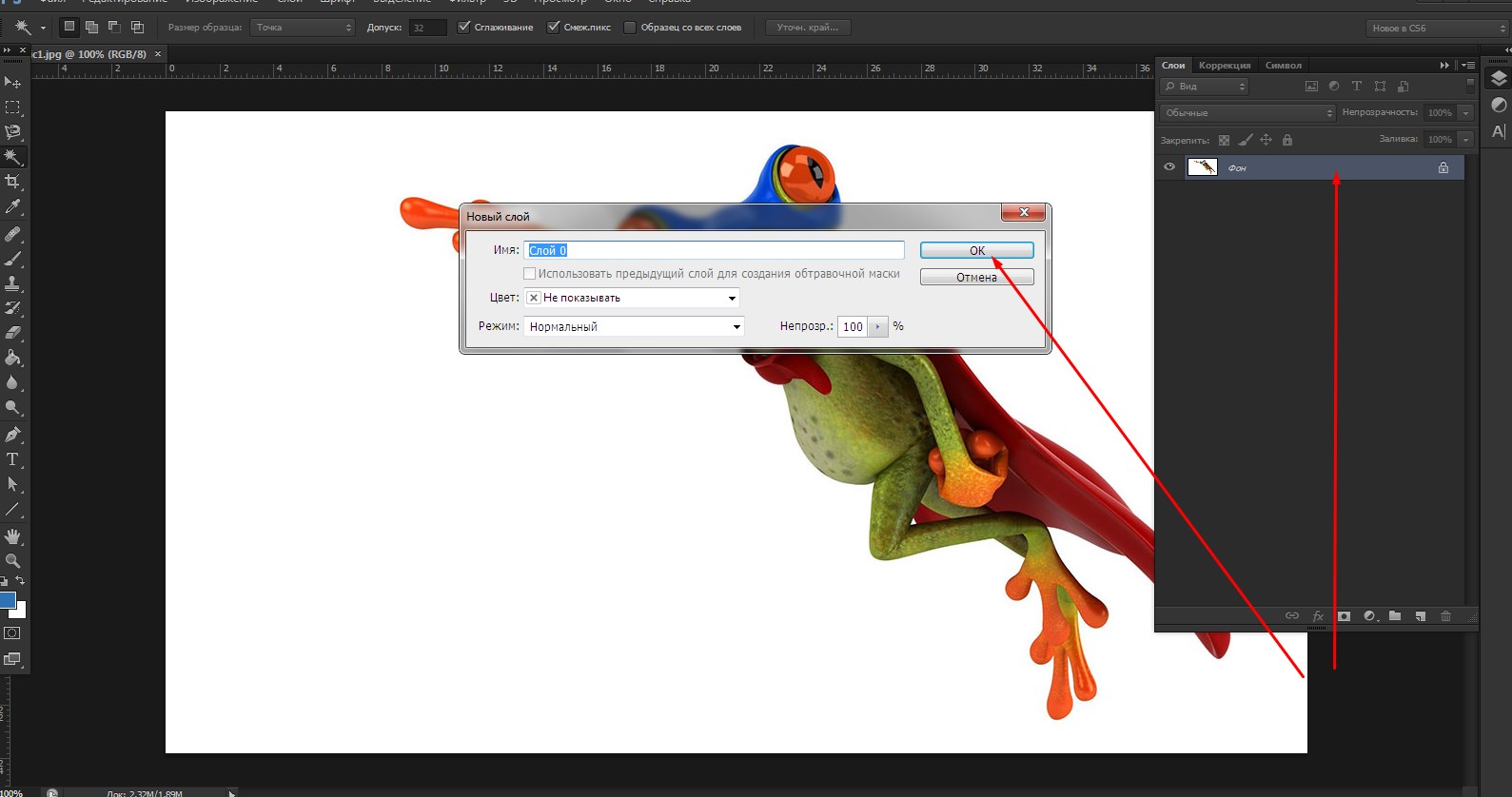
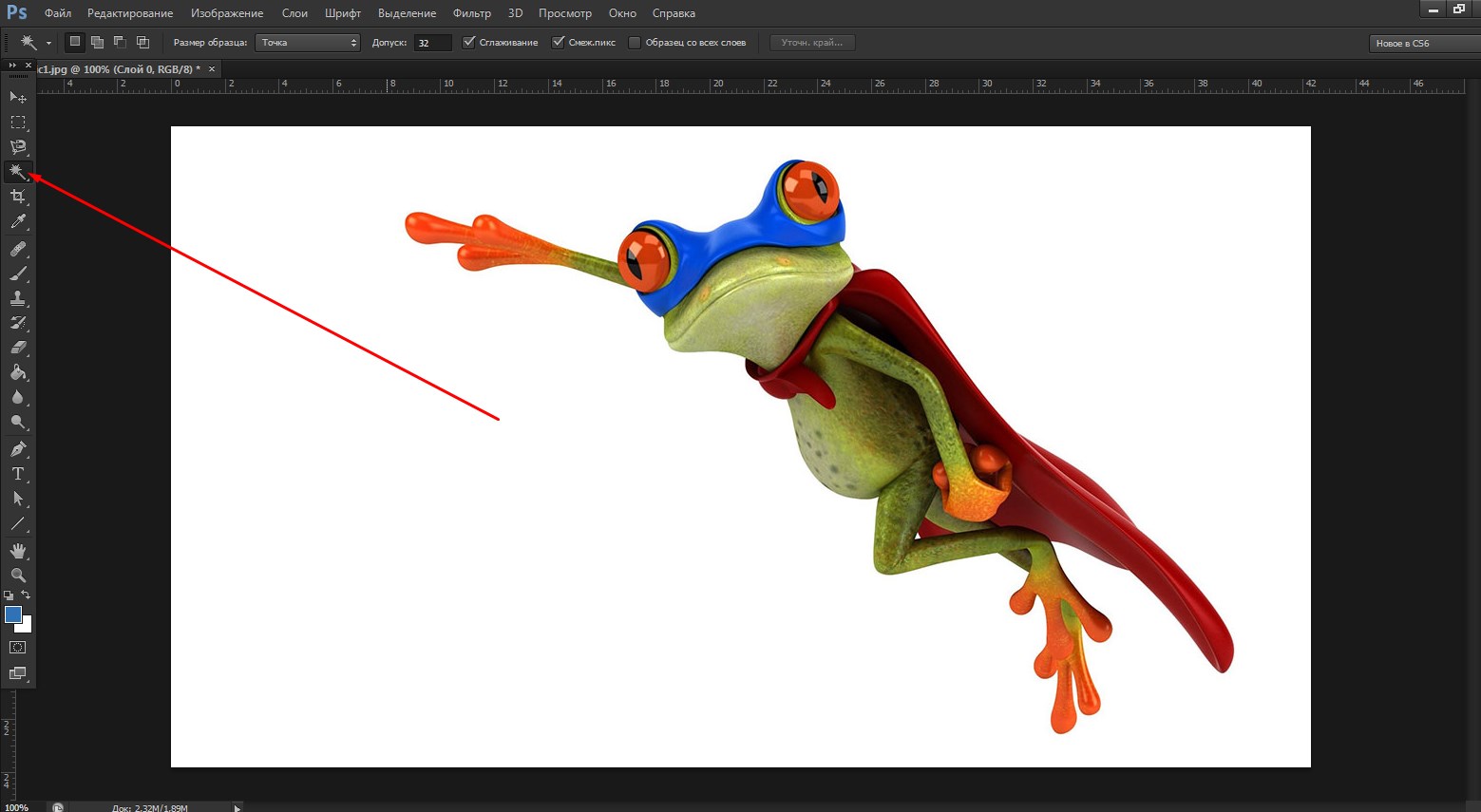
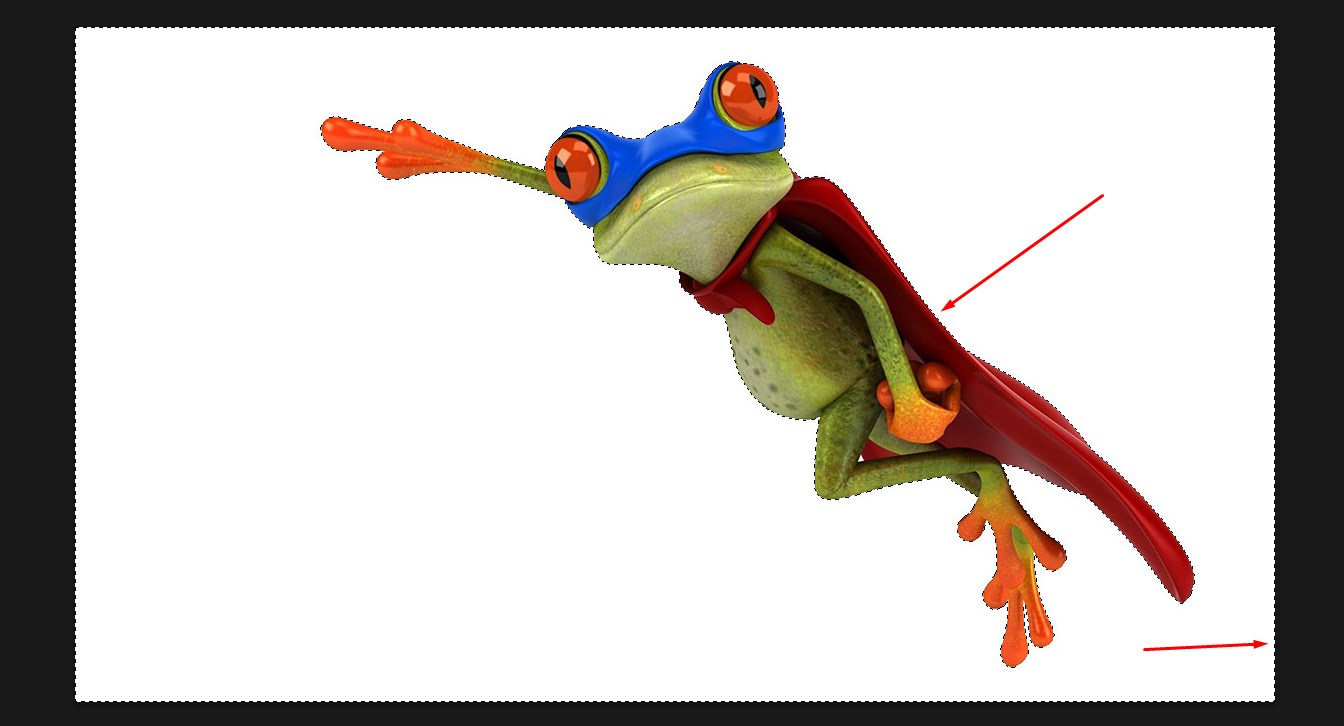
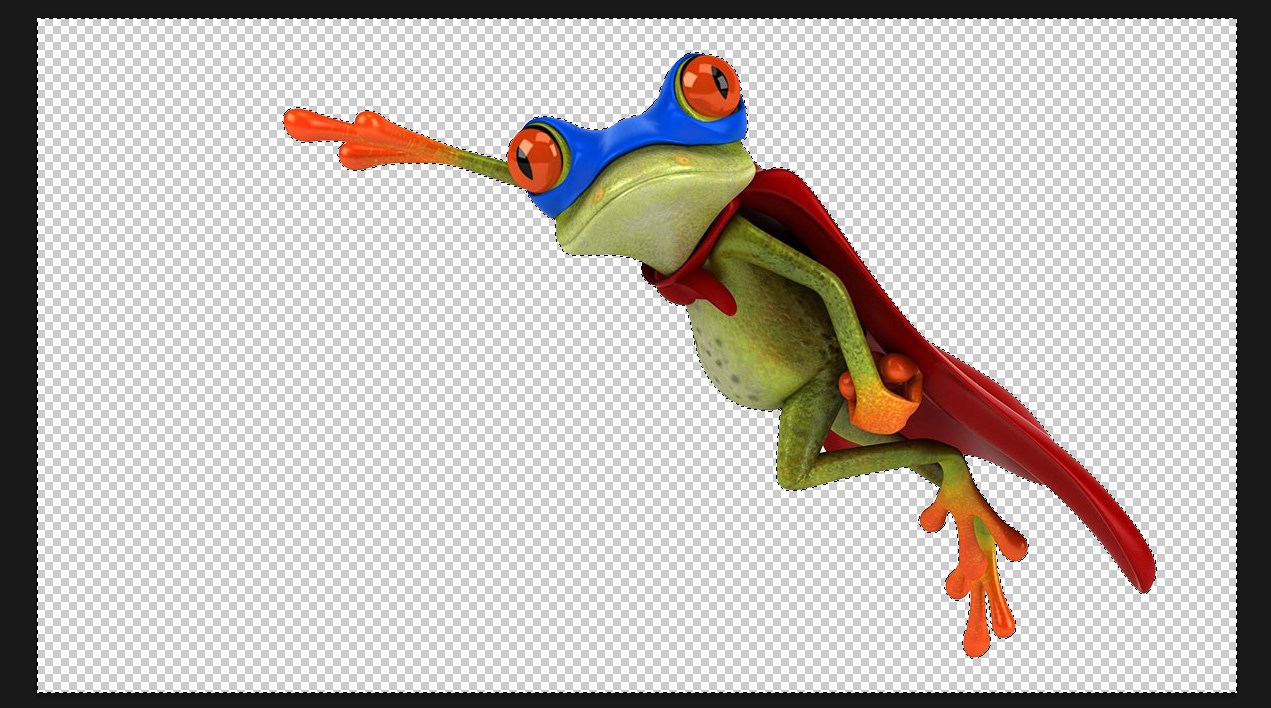
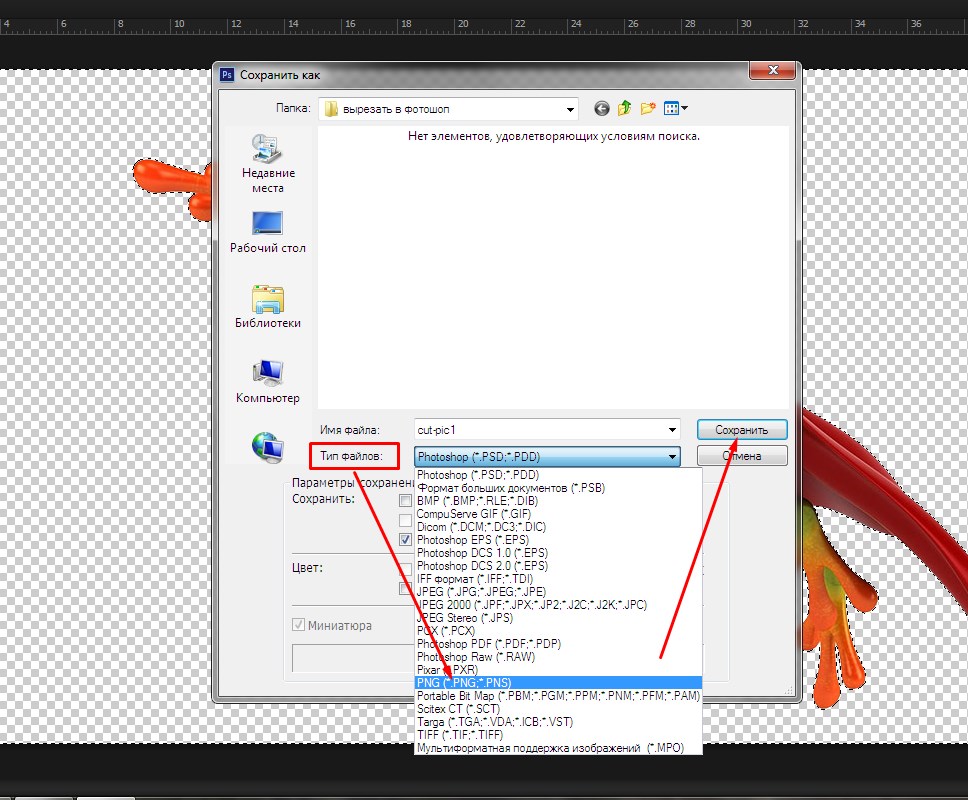

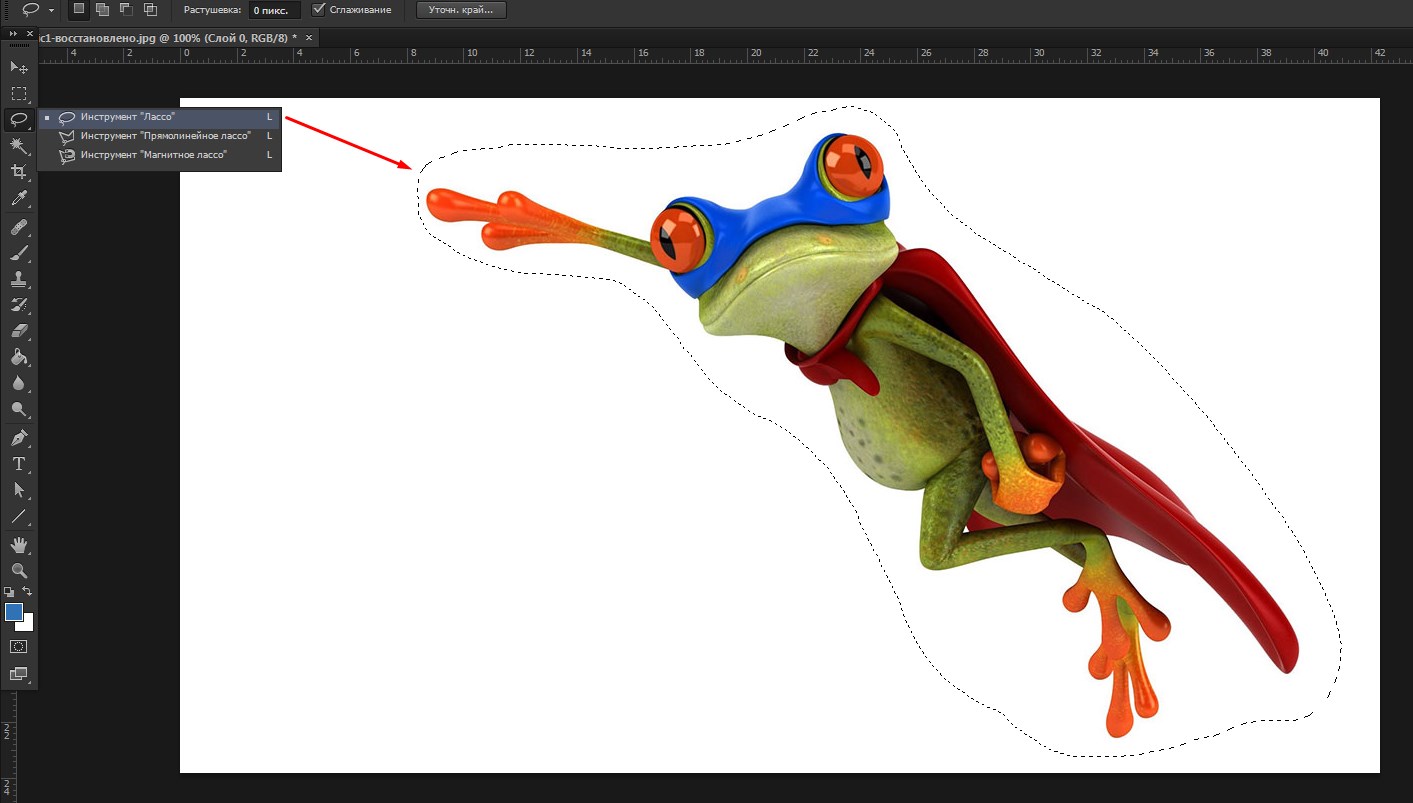
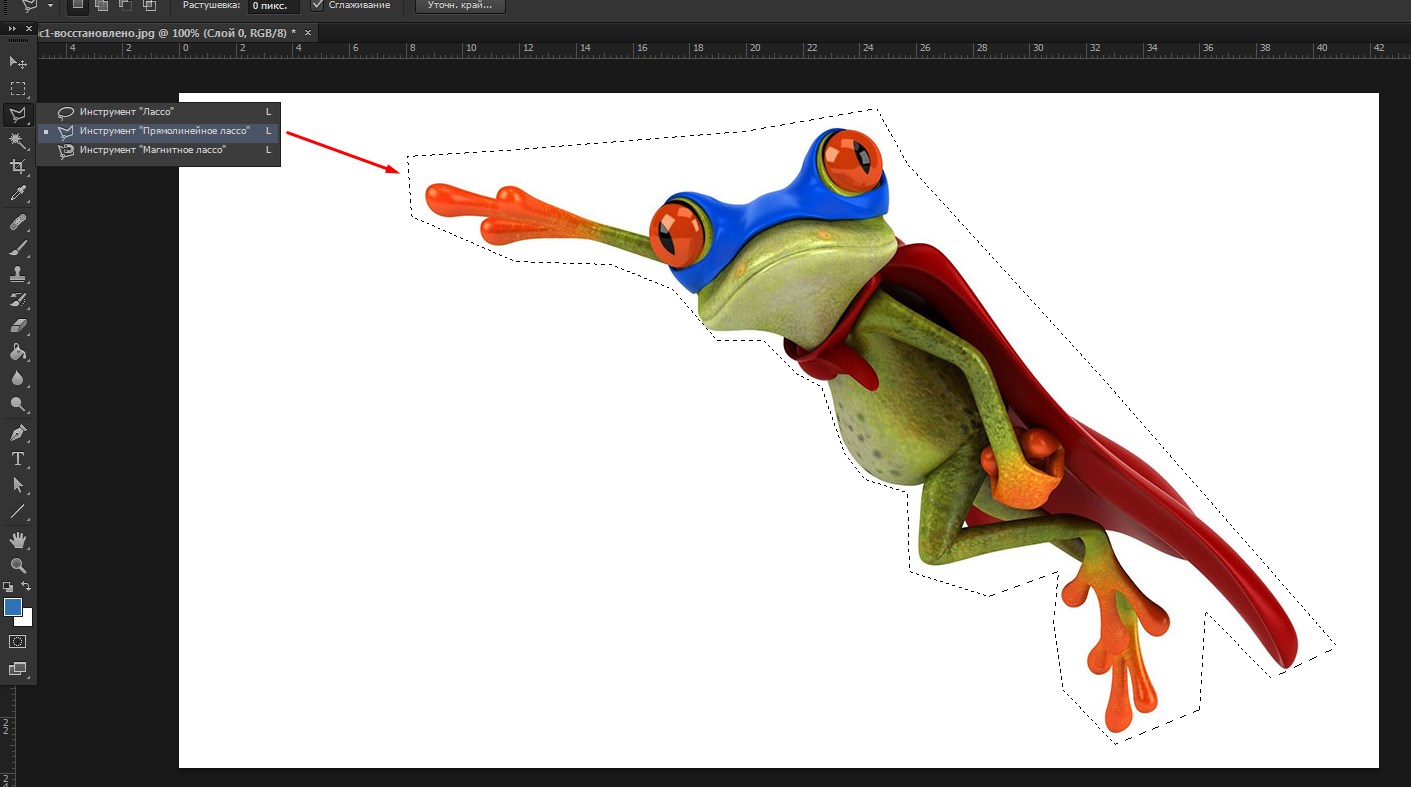
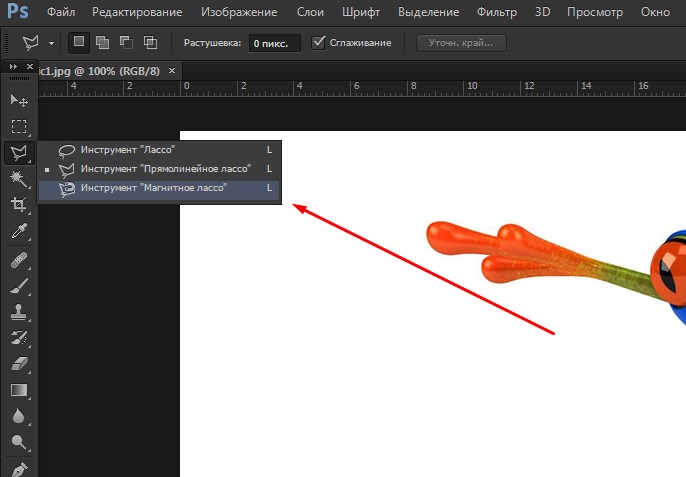
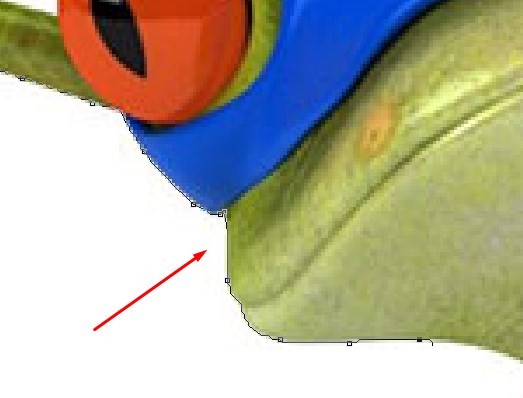







Лучший способ вырезать картинку на белом фоне, это волшебный ластик. Моментально удаляет белый фон. Четко и быстро.