Приветствую вас, дорогие друзья!
В сегодняшней статье я расскажу вам об одном интересном онлайн-конструкторе сайтов, благодаря которому вы сможете создавать одностраничники, простенькие сайты-визитки, использовать его для создания прототипов, либо же делать какие-то наброски дизайна страницы, а затем показывать этот дизайн заказчикам для одобрения, или передавать исполнителю для верстки или создания готового сайта на CMS.
Навигация по статье:
Преимуществом данного сервиса является то, что верстка здесь получается адаптивной и созданный вами макет вы можете сначала сохранить себе на компьютер, а затем выгрузить на свой хостинг. Конечно, создавать какие-то серьезные проекты при помощи данного онлайн-сервиса я не рекомендую, но его вполне можно использовать для создания простеньких сайтов для тестирования ниши, или же для создания макетов или прототипов.
Онлайн-конструктор сайтов и макетов страниц
Сервис называется imcreator.com.
- 1.Перейдя на главную страницу сервиса, нажимаем на кнопку «Start building your site»
- 2.Изначально интерфейс сервиса идет на английском языке. Для того, что бы переключиться на русский можно воспользоваться языковым переключателем в правом верхнем углу.
- 3.Первое, что нам предлагается сделать, это выбрать один из уже готовых макетов. При этом все эти макеты являются адаптивными, и они разбиты на секции по тематикам.
- 4.Далее, вы можете его просмотреть в окне предпросмотра, где показана главная страница, цветовая схема, и ниже показаны все страницы, которые вы можете создавать при помощи данного макета.
- 5.После того, как вы определились, нажимаем на зеленый карандашик с надписью «EDIT»
- 6.Далее нам предлагается просмотреть обучающее видео. Вы можете его просмотреть и после этого нажить на кнопку «Start editing»
- 7.А далее у нас откроется этот же макет с возможностью его редактирования.
Редактирование макета страницы
- 1.Итак, начнем с шапки. Каждая секция имеет свои настройки. Для того, что бы вызвать меню настроек, кликаем левой кнопкой мышки по секции и нажимаем здесь на пункт «Настройки»
- 2.Здесь вы можете выбрать вариации расположения меню и расположения логотипа.
- 3.Для добавления логотипа достаточно кликнуть по надписи, где должен располагаться логотип и выбрать здесь либо «Edit title» для того, что бы исправить написанный текст, либо «Add logo» для того, что бы добавить логотип. Также можете исправить здесь ссылку, которая здесь стоит по умолчанию, либо открыть меню настроек.
- 4.При нажатии на кнопку «Добавить логотип» у вас появиться значок, на месте которого может располагать логотип. Для того, что бы загрузить сюда свое изображение, кликаем по этому значку, выбираем здесь «Значок загрузки», и далее загружаем то изображение, которое вам нужно.
- 5.Текст, настройки и содержимое всех остальных секций редактируются аналогичным образом. Для того, что бы исправить или удалить, или добавить какой-то текст достаточно просто кликнуть по секции с текстом, затем выбрать пункт «Редактировать», и далее вы можете ввести здесь свой текст.
- 6.Так же вы можете изменять тип шрифта, цвет, выравнивание, размер, добавлять эффект подчеркивания, жирность, увеличивать или уменьшать междустрочный интервал, изменять интервал между буквами, и добавлять отступы.
- 7.Для редактирования подзаголовка точно ток же кликаем по нему, вводим здесь нужный текст. Так же к этому тексту вы можете добавлять ссылку или открывать меню с настройками стилей секции.
- 8.Кроме заголовка и подзаголовка вы можете так же добавлять сюда иконки и какой-то блок с текстом.
- 9.Так же здесь вы можете изменить тип секции. Это может быть «Boxed», то есть секция с ограниченной шириной, либо «Stretched» — растянутая на всю ширину.
- 10.Помимо этого вы можете добавлять какие-то новые элементы, к примеру, изображения, видео, карту, иконки, ссылки, новый текстовый блок, и т.д. Для этого просто кликаем на значок «+» внутри секции.
- 11.Для изменения фонового изображения секции вам достаточно кликнуть по этой секции и вызвать меню настроек
- 12.В настройках все разбито на вкладки. Для данной секции на первой вкладке вы можете задавать количество столбцов в ряд, интервалы с верху и снизу, высоту строки, убирать или добавлять заголовки и подзаголовки, иконки, и т.д.
- 13.Все настройки фона находятся на вкладке «Задний план». Здесь вы можете выбрать один из предложенных цветов, либо нажать на кнопку «More» и задать свой цвет при помощи палитры.
- 14.Так же здесь есть возможность загружать свое изображение. Для этого необходимо кликнуть по самой первой иконке, либо использовать медиацентр, который уже содержит набор уже готовых заготовок изображений.
- 15.Здесь нам предлагается галерея с различными изображениями для фона. При этом все изображения разбиты по секциям. Аналогичным образом вы можете изменять изображения для других секций.
Добавление новых секций
- 1.Если тех секций, которые есть по умолчанию, вам не достаточно, то вы можете добавить еще одну свою. Для этого нажимаем на плюс между секциями
И далее вам предлагается различные варианты уже заготовленных блоков, из которых вы можете выбрать то, что вам больше всего подходит.
- 2.После выбора макета секции вам предлагается применить её стили ко всему сайту, если вам это не нужно, то нажимаем на кнопку «Нет, натуральная»
- 3.После этого у вас появится новая секция, которую можно редактировать аналогично предыдущим.
Я думаю, что принцип работы с этим сервисом вам понятен.
Настройки секций страницы
Так же, для каждой секций на сайте справа есть шестеренка, которая вызывает окно настроек.
В этом окне настроек, как я уже показывала, вы можете добавлять заголовки, подзаголовки, иконки, либо же блоки с текстом.
Для некоторых секций здесь еще есть вкладка «Layout», позволяющая выбирать макет страницы, и вкладка «Background», для задания цвета фона, или фонового изображения.
Так же, здесь есть вкладка «F/x», которая позволяет добавлять различные эффекты, изменять уровень прозрачности и применять различные фильтры для фоновых изображений.
А так же, есть вкладка «Pro» с дополнительными настройками.
В левой части страницы есть шестеренка с общими настройками страницы, в который вы можете выбирать общий стиль сайта, выбирать макет меню и как оно будет у вас располагаться, выбирать эффекты для секции при прокрутке, и добавлять на страницу различные виджеты.
Добавление новых страниц на сайт
Для добавления новых страниц в меню вам достаточно просто навести курсор на плюсик рядом с первым пунктом меню, и затем вы можете добавить сюда ссылку, либо создать новую страницу.
При добавлении новой страницы вы можете использовать пустой шаблон, либо один из уже существующих.
Вводим название страницы, после чего нажимаем на кнопку «Добавить страницу».
После добавления страницы вам предложат добавить эту страницу в качестве ссылки в меню.
Сохранение страницы сайта и загрузка на хостинг
Теперь, после того, как мы создали страницу, которая вам нужна, она вас полностью устраивает и вы заменили все необходимые тексты, вы можете ее сохранить.
- 1.В правом верхнем углу нажимаем на зеленую кнопку «Publish».
- 2.Регистрируемся в сервисе или авторизируемся если зарегистрированы.
- 3.После заполнения формы регистрации вам предлагается сохранить данный проект под определенным именем. Вводим имя проекта и нажимаем на кнопку «Save».
- 4.Далее данный сервис предлагает вам разместить страницу на своем хостинге за дополнительную плату. Если вас устраивают такие условия, то вы можете на них согласиться, а если нет, то вы можете сохранить проект по отдельной ссылке, и затем разместить у себя на хостинге.
Для этого переходим по этой ссылке:
И теперь мы можем сохранить созданную страницу на компьютер, а затем загрузить к себе на хостинг. Единственное, при сохранении нужно обратить внимание на некоторые моменты.
Я буду сохранять страницу в браузере Opera, здесь сохранение происходит следующим образом:
- 1.В меню «Файл» выбираем пункт «Страница» => «Сохранить как».
- 2.В поле «Имя» у вас обязательно должно стоять на английском index. Иначе, если вы сохраните с каким-то другим не понятным названием, то при выгрузке данной страницы в папку с доменом, хостинг может ее не открыть.
- 3.Тип файла выбираем «Страница полностью».
- 4.Нажимаем «Сохранить».
После сохранения у вас на рабочем столе или в папке, куда вы сохраняли, появиться файл index.html и папка «index_files», которые вам необходимо будет загрузить к себе на хостинг.
Так же, созданная страница будет доступна по ссылке, по которой вы изначально просматривали данный проект.
Для внесения изменений в макет вы можете воспользоваться ссылкой на проект, которую мы сохраняли перед публикацией и просмотром страницы.
Видеоинструкция
На этом у меня все. Надеюсь, что данный сервис вам пригодится. Если данная статья была для вас полезна, не забудьте подписаться на мою рассылку, поделиться статьей в социальных сетях и оставить свой комментарий под статьей.
Успехов вам и вашим проектам!
До встречи в следующих статьях!
С уважением Юлия Гусарь




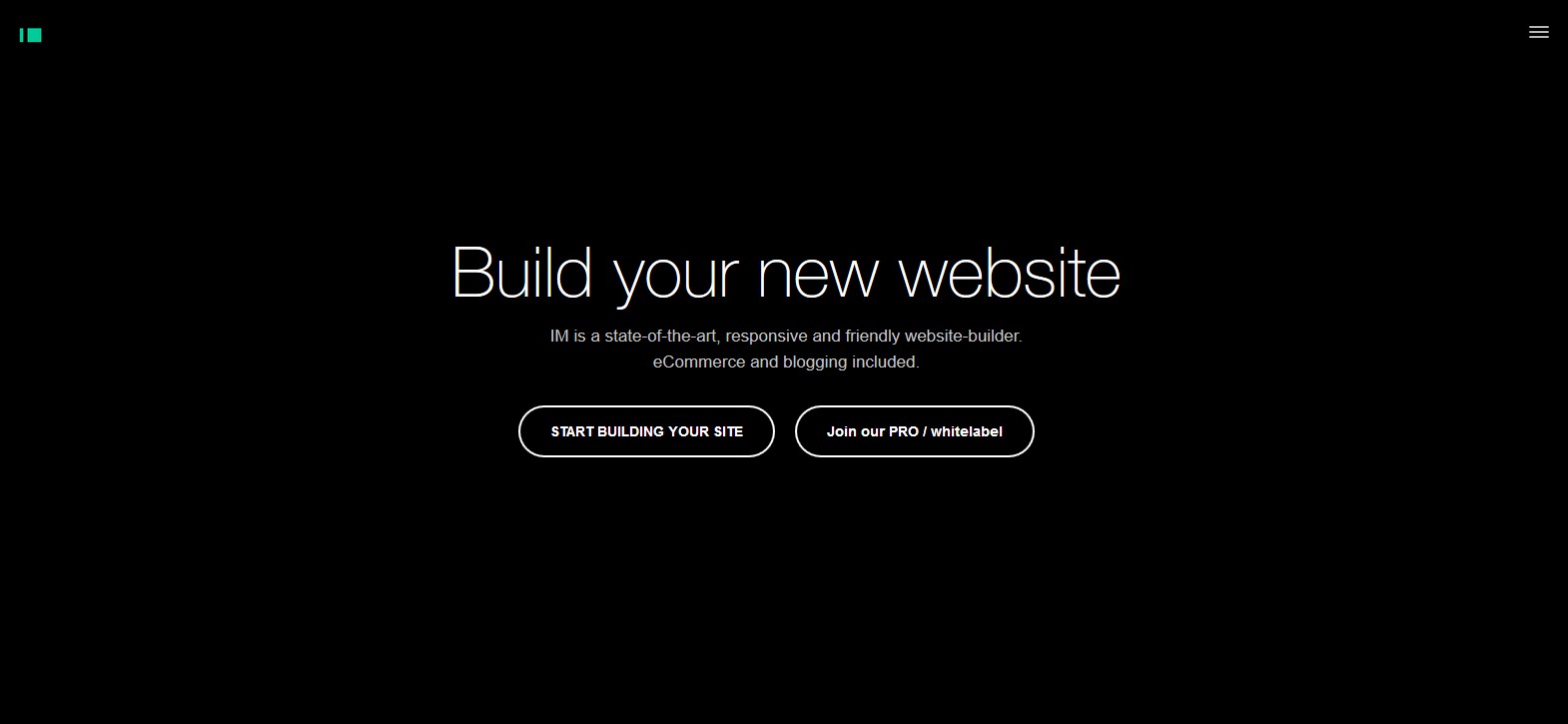
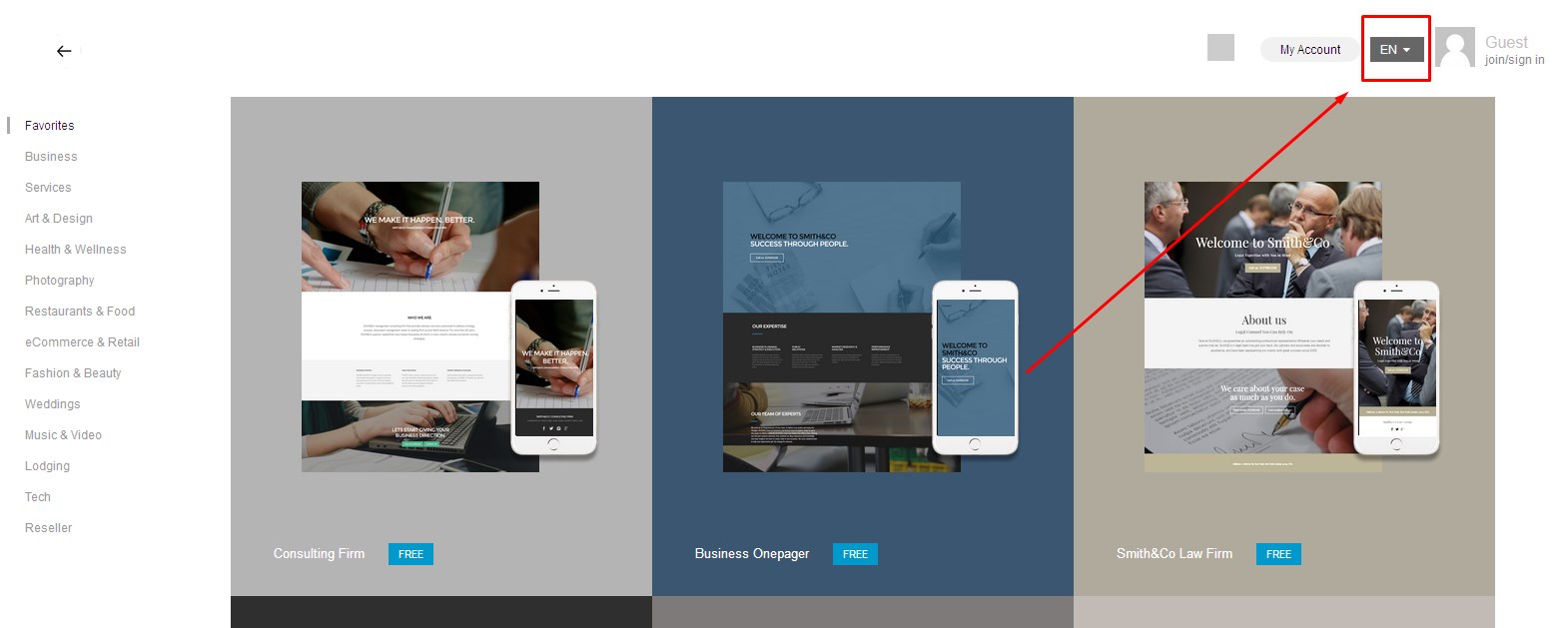
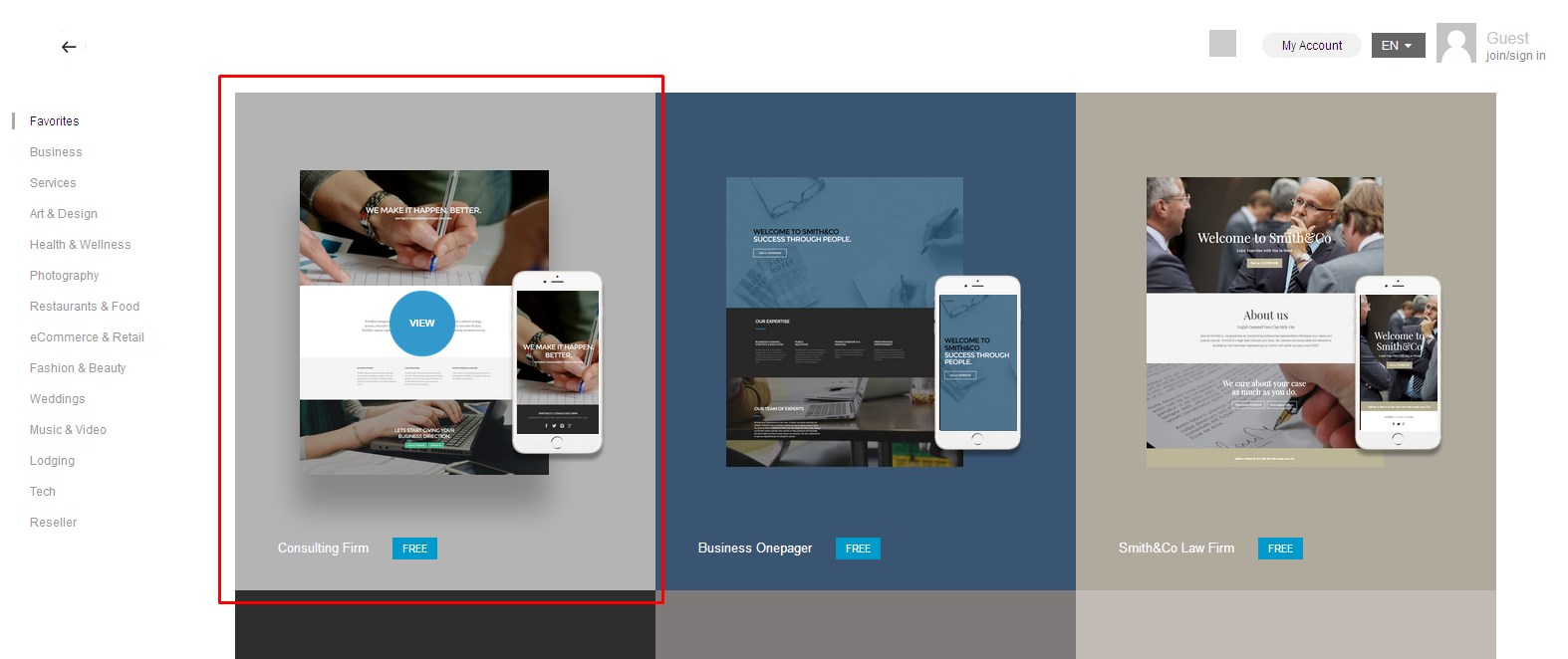
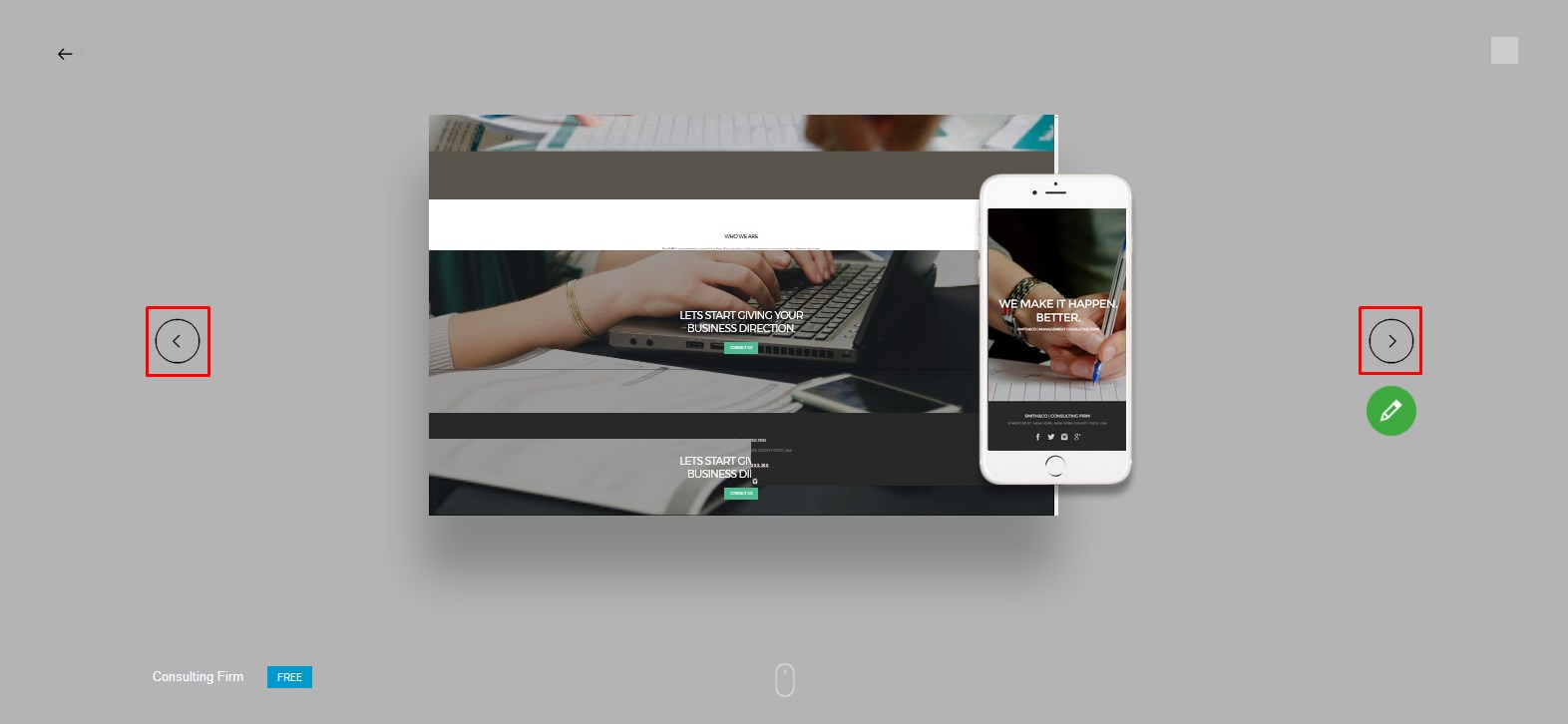
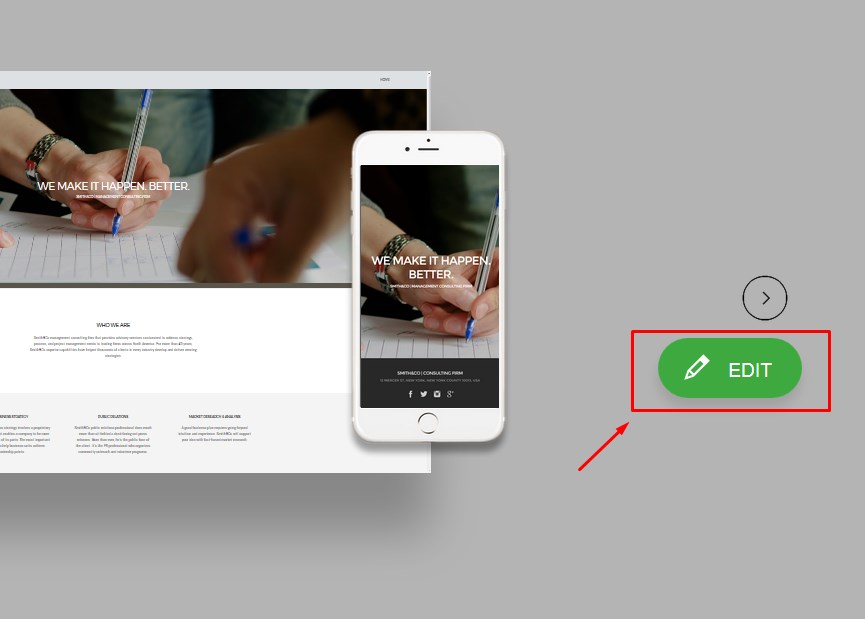
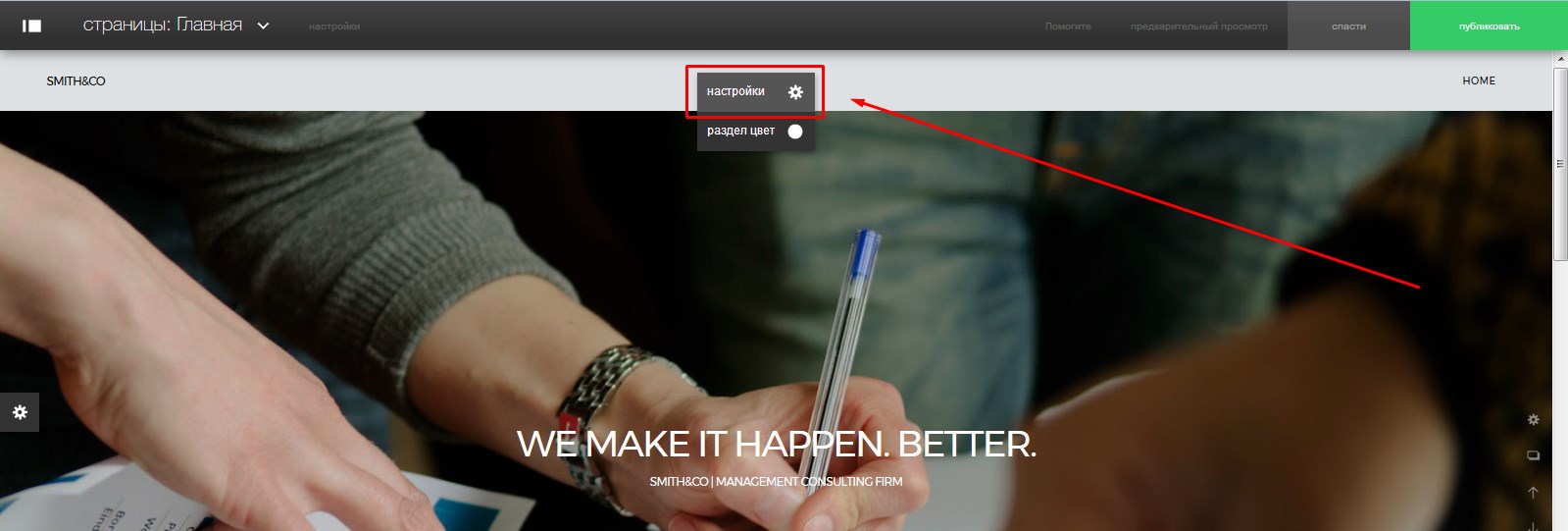
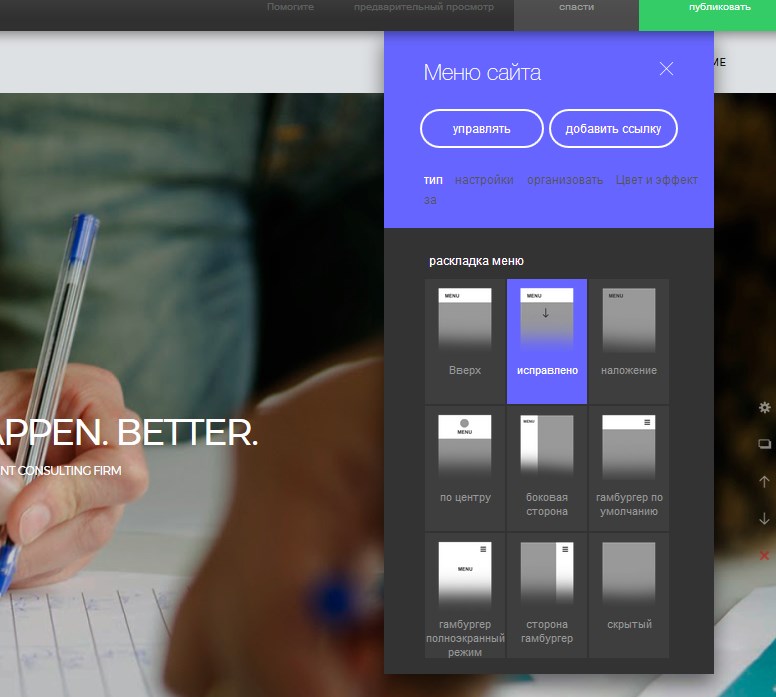
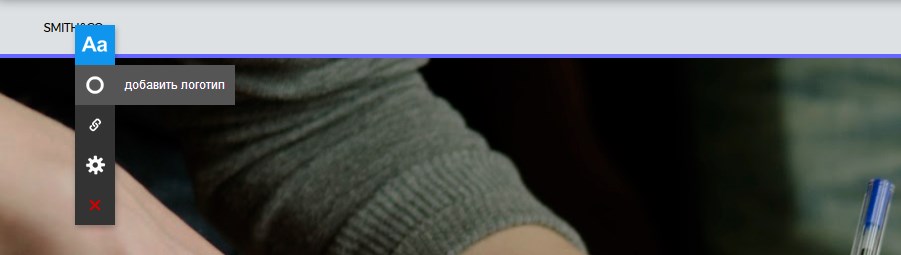
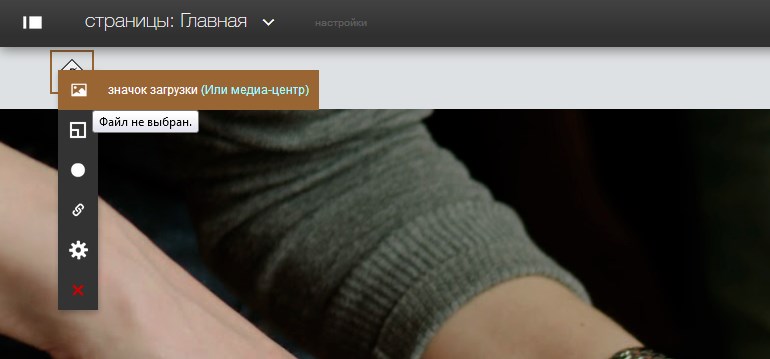

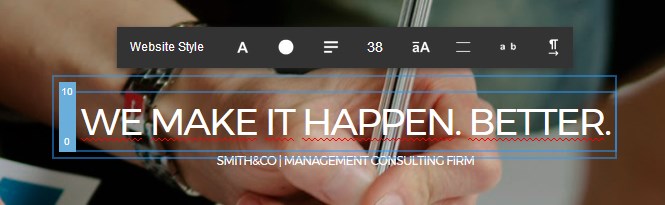
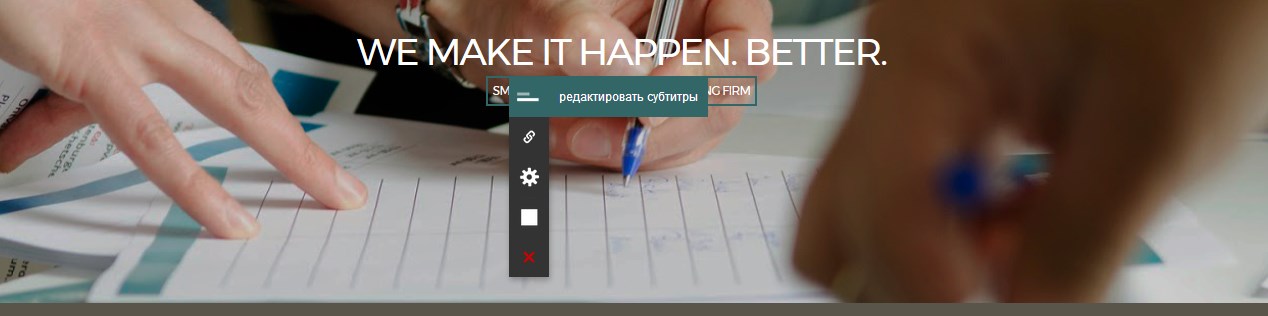

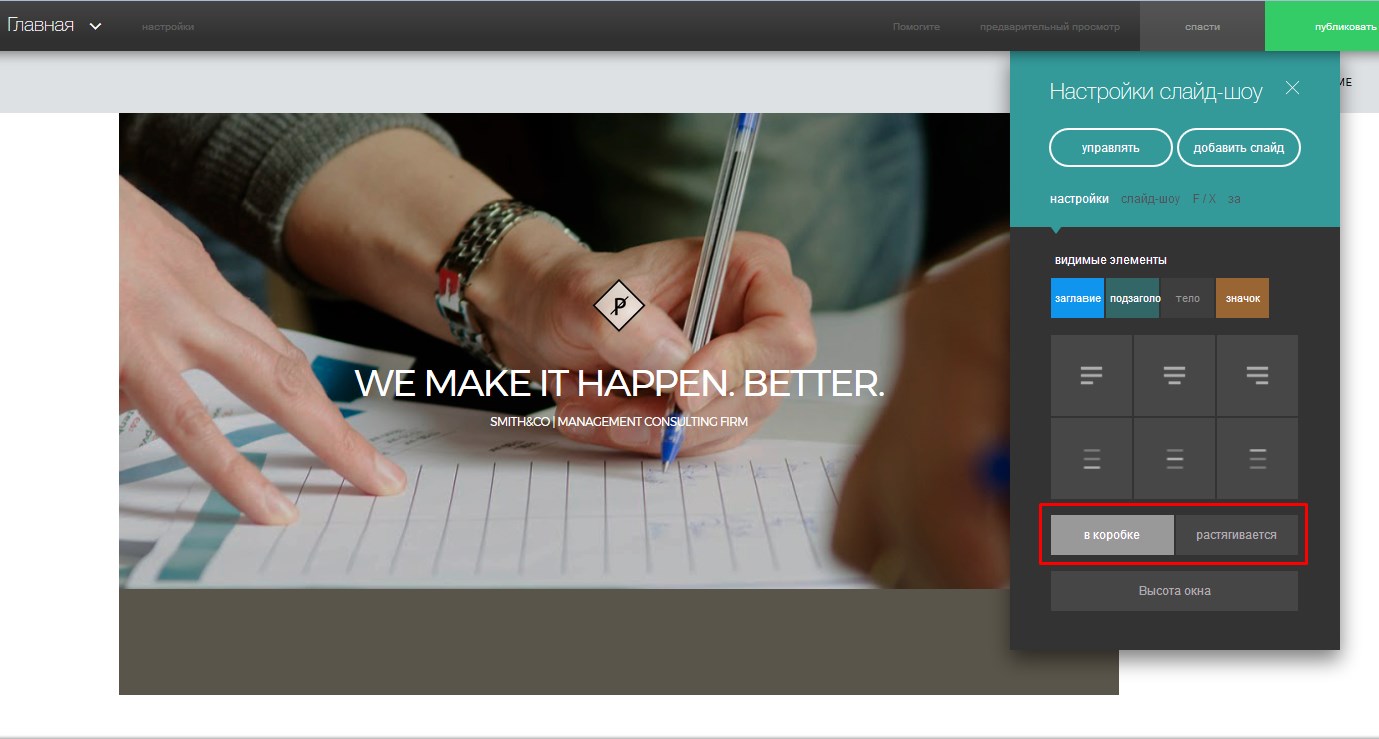

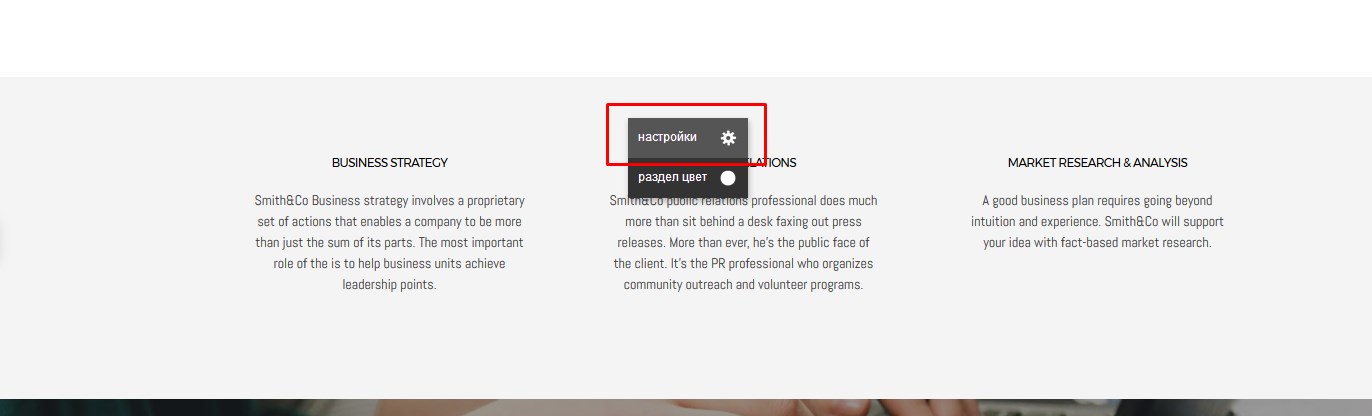
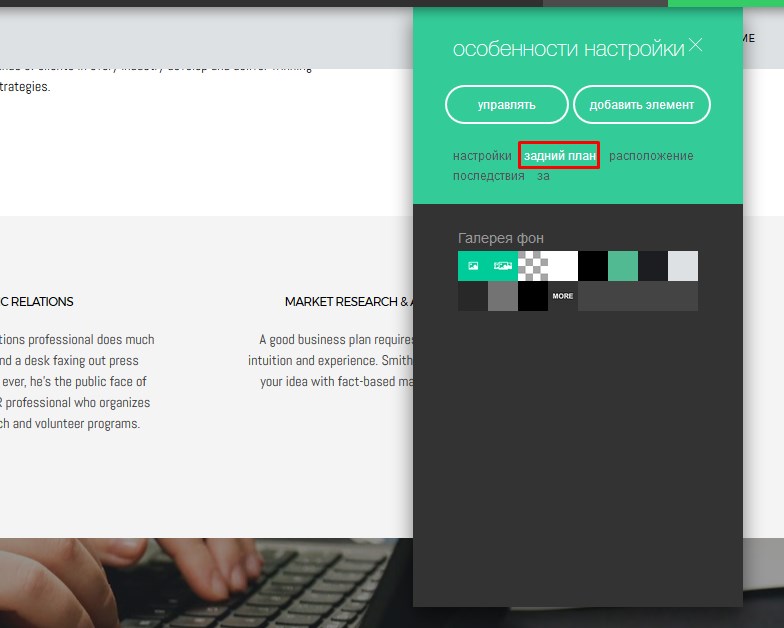

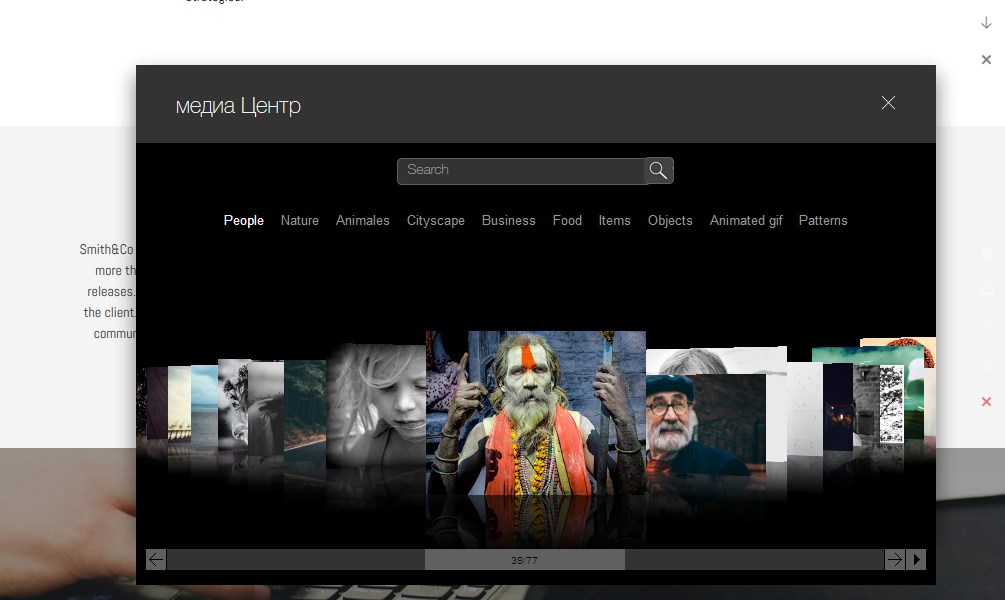

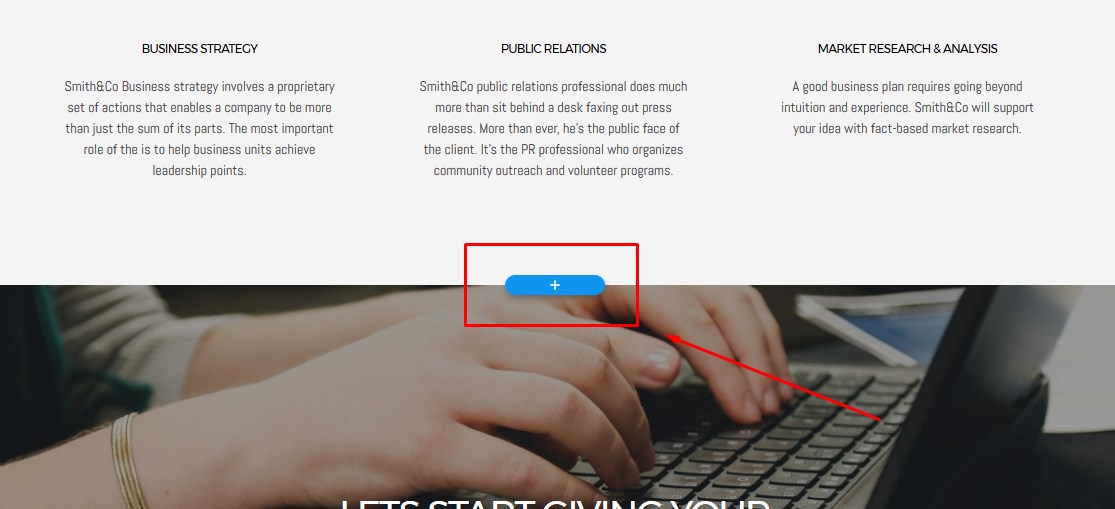
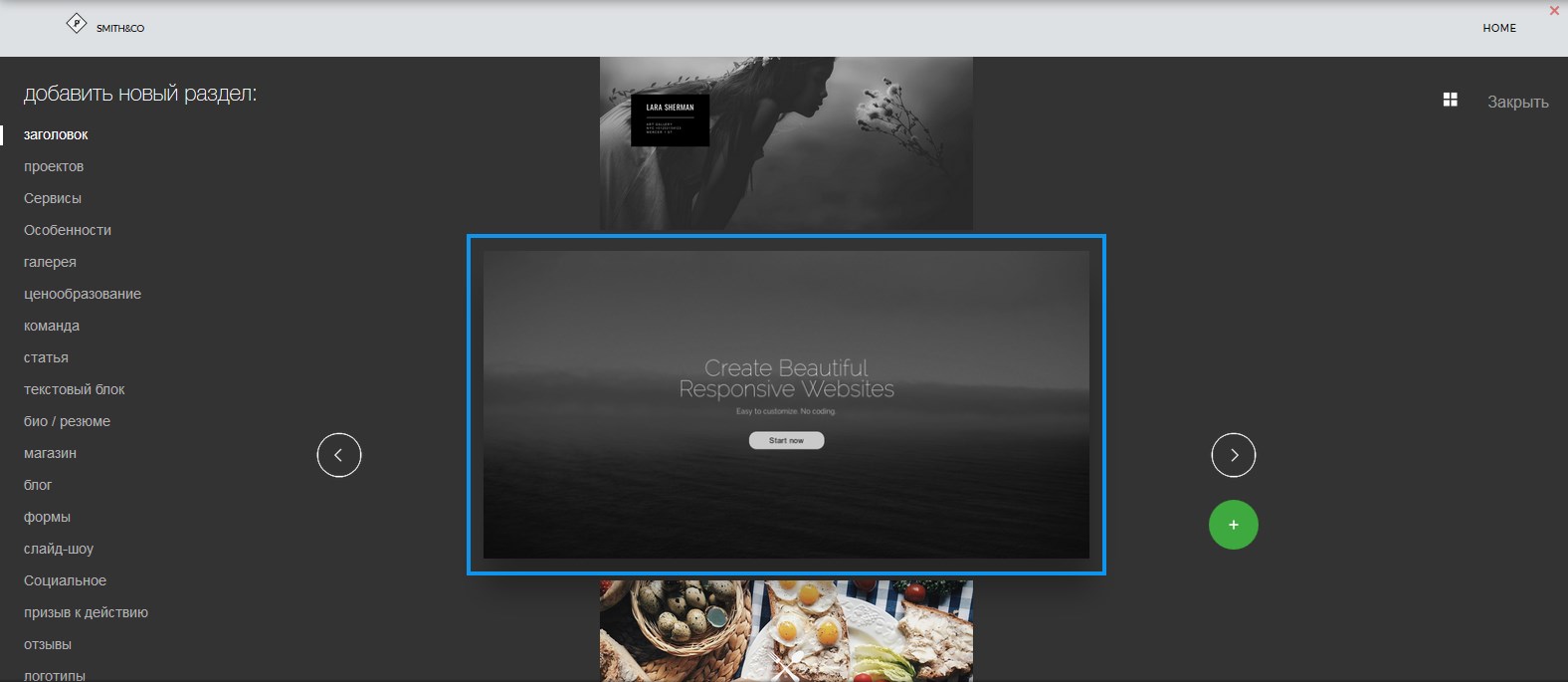
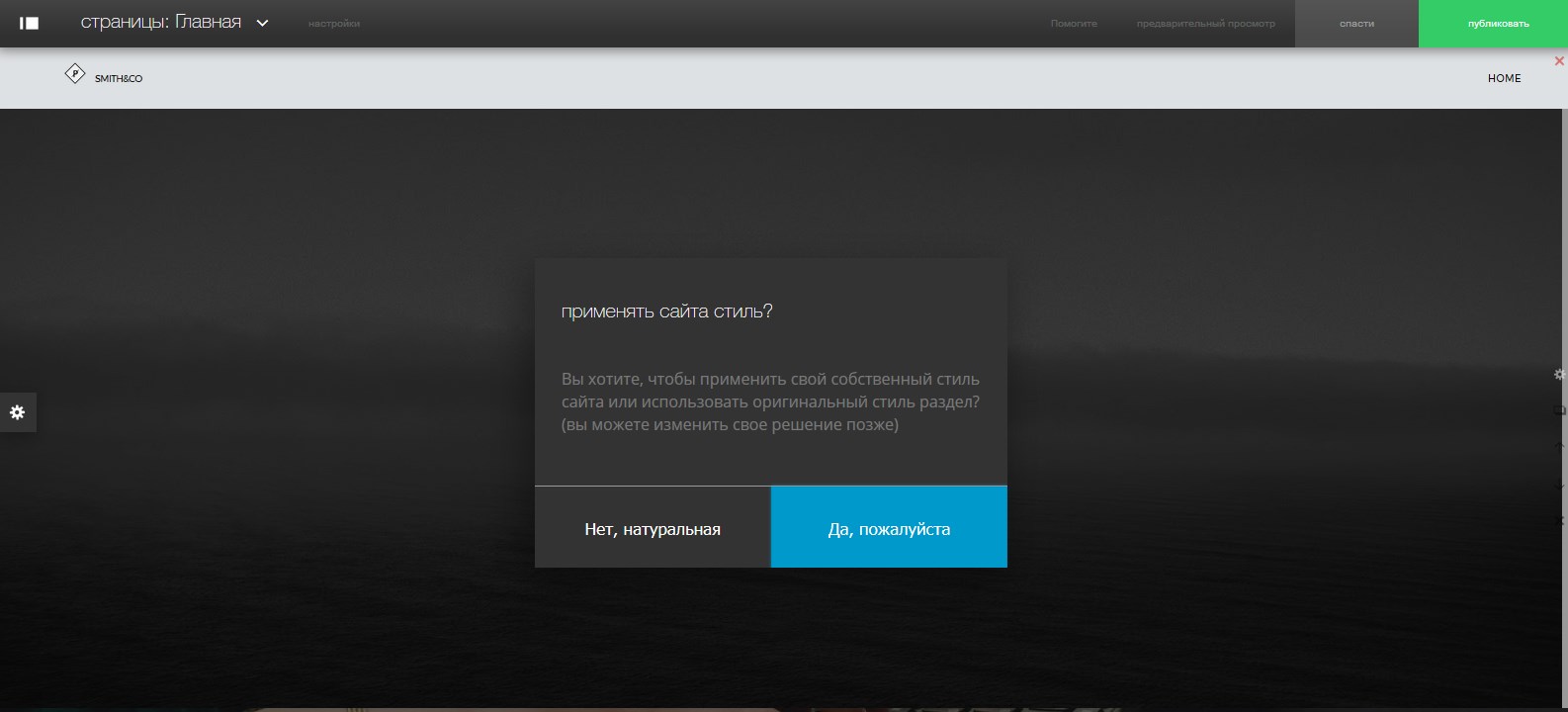
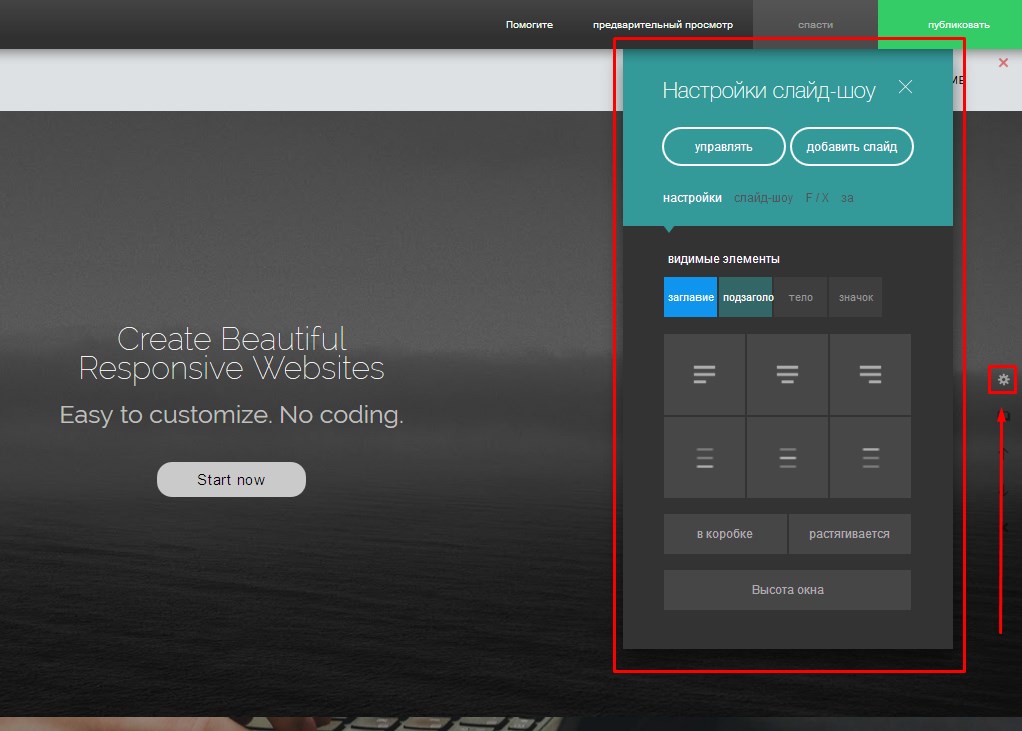
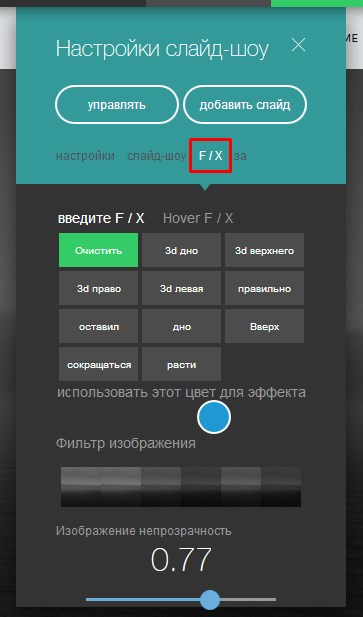
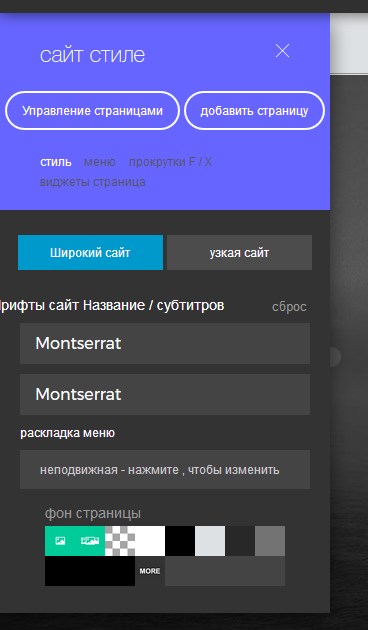

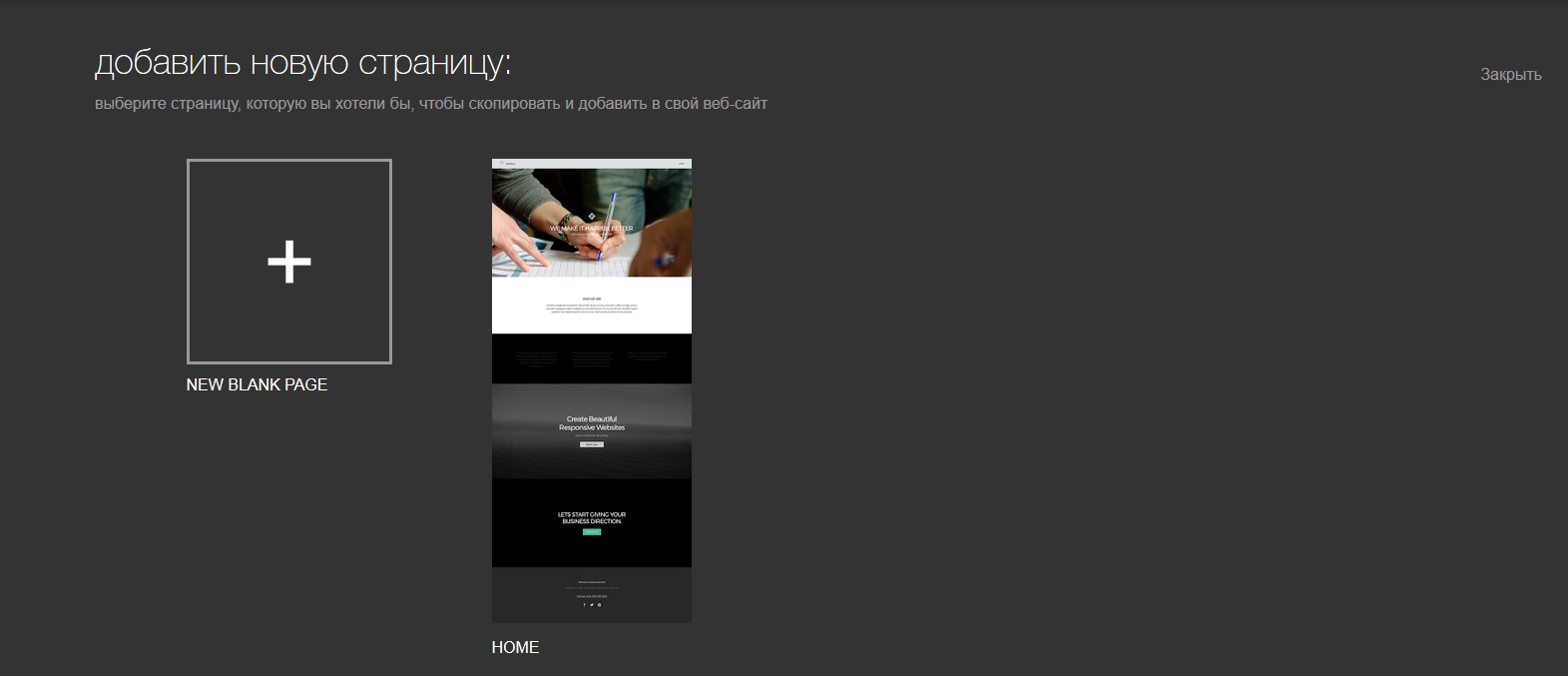
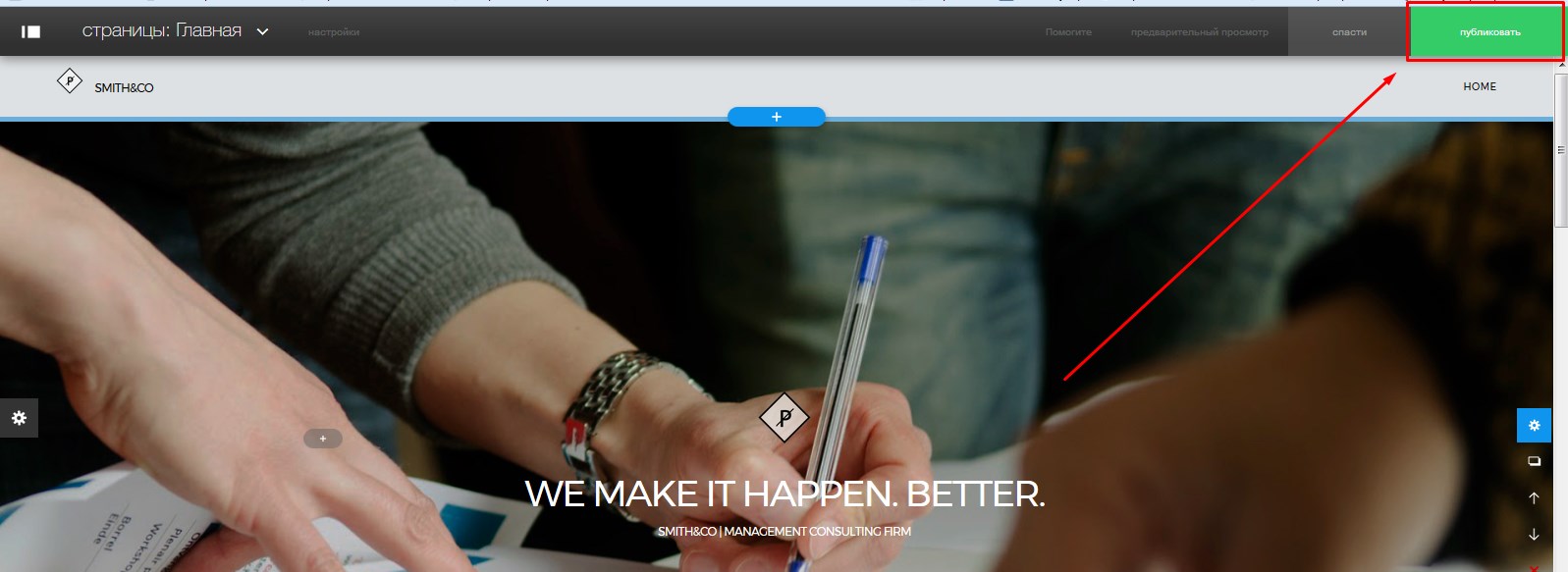
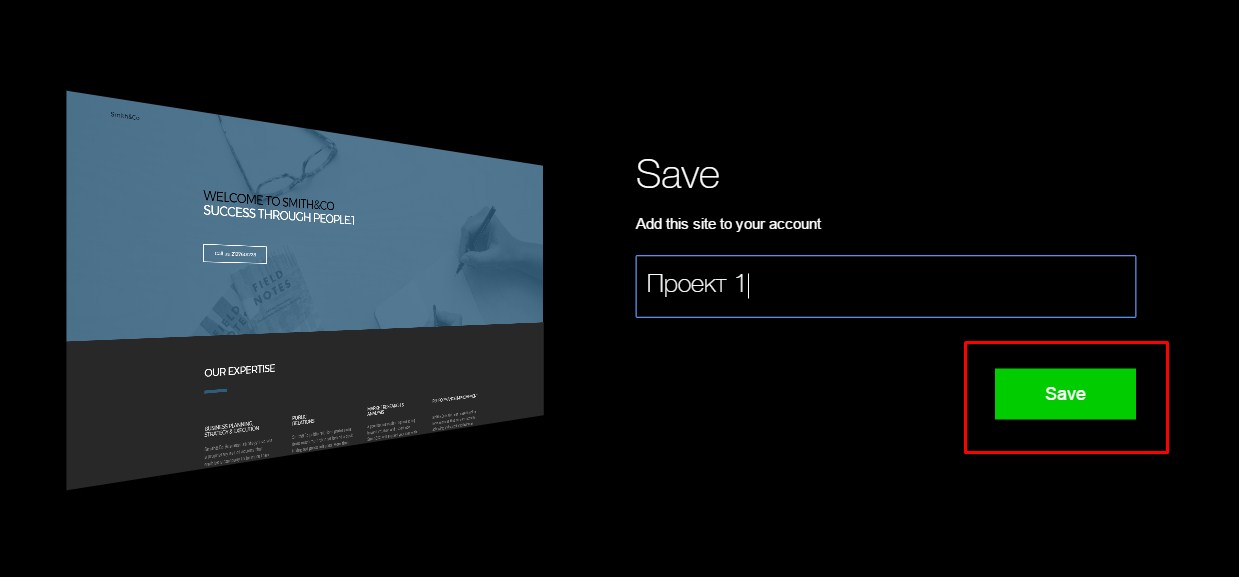
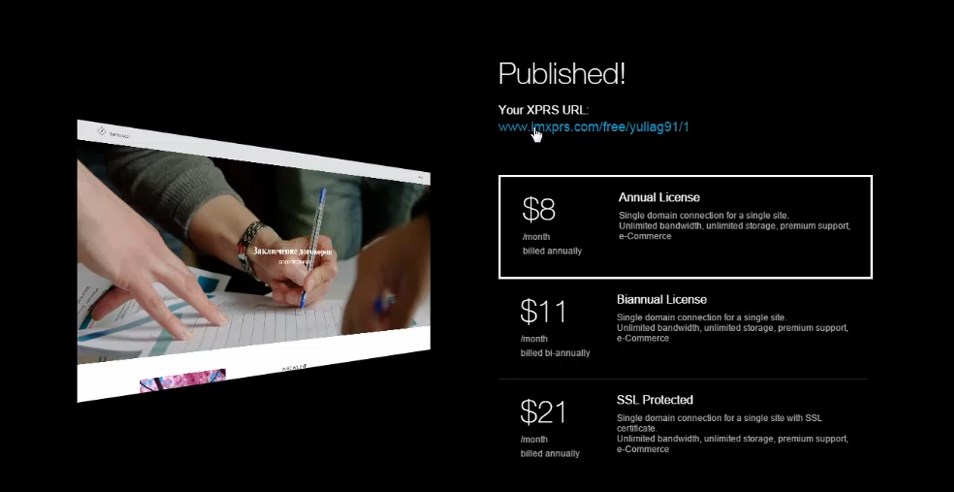







Весьма интересный редактор.
—
Большое спасибо за статью.
Очень интересная статья, полезная Сейчас существует такое количество сайтов конструкторов, но не про каждый есть такое подробное описание! Сам работаю на конструктуре wix, но приму к сведению и imcreator.com, удобное меню, красочные шаблоны. Спасибо за информацию
Сейчас существует такое количество сайтов конструкторов, но не про каждый есть такое подробное описание! Сам работаю на конструктуре wix, но приму к сведению и imcreator.com, удобное меню, красочные шаблоны. Спасибо за информацию
Спасибо, Юленька, очень полезный сервис, качественное видео и структурированная статья. Странно, что мало просмотров на ютубе. Вроде и тема интересная… Или людям интересно не познавать, а узнавать?
Спасибо, Валерий за Ваш комментарий!
Спасибо Юлия за очередной сервис и подробный разбор с инструкцией. Очень легко и быстро, красочно можно сделать свой макет, показать заказчику, скорректировать и получить практически готовый сайт.
Спасибо, Иван! Удачи Вам!