Приветствую вас на сайте Impuls-Web!
В данной статье я расскажу вам, как можно определить цвет элемента на сайте.
Для чего это может понадобиться? Предположим, вы редактируете какой-то элемент, либо добавляете новый и вам нужно сделать, что бы он подходил по цветовому оформлению к вашему сайту.
Навигация по статье:
В моем случае, в качестве такого элемента будет выступать кнопка «Отправить заявку»
Для того, что бы она лучше подходила по оформлению к этому сайту, я хочу сделать, что бы ее цвет фона совпадал с цветом меню. Конечно, для точного определения цвета можно использовать какой-нибудь графический редактор типа Photoshop или его аналогов. Однако, есть способы определить цвет с намного меньшими затратами времени и усилий.
Определение цвета стандартными инструментами браузера
Я буду показывать, как это можно сделать на примере браузера Mozilla Firefox и Google Chrome. Здесь, для того, что бы определить цвет какого-то элемента я могу щелкнуть правой кнопкой мыши по тому элементу, для которого я хочу задать цвет и в раскрывающемся списке выбрать здесь пункт «Исследовать элемент».
При этом, в нижней части экрана откроется окно инспектора, где можно просматривать код страницы, а так же css-свойства, которые задаются для каждого элемента.
Для данной кнопки у меня отображается в качестве фона серый цвет и если щёлкнуть левой кнопкой мышки по кружочку с цветом, то откроется вот такая палитра:
При помощи данной палитры также можно подбирать нужный цвет, но для точного определения цвета нужно:
- 1.Кликнуть на значок пипетки
- 2.Навести курсор на тот элемент сайта, цвет которого мы хотим определить. В данном случае это будет меню.
Обратите внимание, что возле курсора появляется увеличивающаяся область, благодаря которой мы можем определить цвет даже для каких-то не больших элементов на странице сайта.
- 3.После того, как вы выбрали тот цвет, который вам нужен, просто нажимаете левую кнопку мышки. Сразу же после этого значение цвета того элемента, для которого вы инспектировали свойства, изменится. И эти изменения вы можете сразу же увидеть на предпросмотре.
Кнопка «Отправить заявку» сразу же стала такого же цвета, как и меню. Однако для того, что бы эти изменения сохранились и применились на сайте, вам нужно скопировать значение данного цвета на панели отображения css-свойств, и затем вставить его в файл стилей вашей темы style.css.
Для этого вы можете воспользоваться либо визуальным редактором WordPress, либо какой-то другой программой для редактирования кода.
Изменения нужно вносить в файл:
/wp-content/themes/название вашей темы/style.css
Все изменения вносим в самый конец файла.
Для смены фона данного элемента нужно определить его класс или идентификатор. Как это делать я показывала в этой статье.
Затем, для этого элемента нужно задать свойство background, и вставить значение того цвета, который мы только что определили. После этого нужно сохранить изменения.
В файле style.css это будет выглядеть примерно так:
|
1 2 3 |
.test-btn{ background:# #2F73B6; } |
Только вместо test-btn будет значение класса или идентификатора вашего элемента.
Определение цвета в браузере Google Chrome
В браузере Google Chrome процесс определения цвета будет выглядеть аналогичным образом.
- 1.Точно так же щелкаем правой кнопкой мышки по интересующему нас элементу.
- 2.Выбираем пункт «Просмотреть код»
- 3.Далее, у нас открывается аналогичный инспектор. Единственное, у вас он может быть как в горизонтальном расположении, как у меня, так и в вертикальном, когда панель будет находиться справа.
- 4.Здесь мы находим панель отображения css-свойств, и нажимаем на значок одного из цветов.
= cvet6= - 5.Далее, у нас открывается инструмент определения цвета, который, в принципе, похож на тот, который был в Mozilla Firefox. Единственное, что здесь еще можно задавать прозрачность цвета, выбирать цветовую гамму, и так же он может определять цвета не только в шестнадцатеричном формате, но и в формате RGB и RGBA.
- 6.Для точного определения цвета так же нажимаем на значок пипетки, наводим курсор на тот элемент, цвет которого мы хотим определить, и щелкаем левой кнопкой мыши.
При этом, здесь сразу же отображается его цвет. Если нам нужен другой формат цвета, то мы можем изменить его при помощи стрелочек вверх и вниз.
- 7.Точно так же, копируем значение этого цвета, и затем вставляем его в наш css-файл.
Использование пипетки в Mozilla Firefox
Так же, в браузере Mozilla Firefox есть специальный инструмент для определения цвета, который называется «Пипетка».
Для того чтобы им воспользоваться нужно:
- 1.В правом верхнем углу нажимаем на значок меню, затем, выбираем раздел «Разработка», и здесь выбираем инструмент «Пипетка».
- 2.У нас появляется вот такое увеличительное стекло, при помощи которого мы можем определять цвет.
- 3.После того, как мы навели курсор на тот элемент, у которого нужно определить цвет, щелкаем левой кнопкой мышки и значение этого цвета автоматически копируется в буфер обмена.
- 4.Затем, мы просто переходим в css-файл и вставляем это значение.
На мой взгляд, этот способ более удобный, чем определение цвета через инспектор. Потому что он, во-первых немножко быстрее, а во-вторых – значение инспектора сразу же копируется в буфер обмена.
Определение цвета при помощи специальной программы
Так же, помимо инструментов браузера существуют специальные программки, которые так же позволяют легко определять значение цвета. Я для этих целей использую программу Pixie. Она не устанавливается, то есть вы просто копируете ее к себе на компьютер, а затем, при необходимости, просто запускаете двойным щелчком мыши, и у вас появляется вот такое окошко:
Которое вы можете разместить в любой части экрана, что бы оно вам не мешало. При этом когда вы водите курсором по изображению – в специальном окошке показываются выбранный цвет.
Плюс этой программы в том, что вы можете определять точное значение цвета не только для каких-то элементов открытых в браузере, но и любых других элементов, отображающихся на вашем мониторе.
После того, ка вы выбрали тот цвет, который вам нравится, вы нажимаете сочетание клавиш CTRL+ALT+C, и значение этого цвета попадает в буфер обмена.
Затем, это значение можно также задать в качестве цвета фона, но при этом обращаю ваше внимание, что оно копируется без знака решетки.
Цвет определяется в шестнадцатеричном формате но знак решетки # вам нужно будет дописывать самостоятельно чтобы получилось примерно так: «#2F73B6».
Так же, плюс этой программы в том, что вы помимо того, что можете определять точное значение цвета, так же можно немного его изменять.
Например, я хочу для этой кнопки сделать эффект при наведении, чтобы фон становился более темный или более светлый, но при этом оттенок должен сохранялся. Для этого:
- 1.Сначала нажимаем CTRL+ALT+C, что бы скопировать значение цвета.
- 2.Затем, на клавиатуре, нажимаем CTRL+ALT+X, после чего открывается вот такая палитра:
- 3.В этой палитре можно либо выбирать интересующие оттенки, либо при помощи ползунка справа делать цвет более темным или более светлым. При этом в окне предпросмотра отображается оттенок, который получается в результате этих манипуляций. Здесь значение цвета отображается как в формате RGB, так и в шестнадцатеричном формате.
- 4.Если значение скопированного цвета не вставилось автоматически, то нужно вставить его в поле «HTML», а уже потом делать его темнее или светлее при помощи ползунка справа.
- 5.После выбора нужного оттенка копируем шестнадцатеричное значение цвета из поля “HTML”
Для смены цвета фона при наведении нужно приписать к классу или идентификатору элемента псевдокласс hover, а заем задать цвет фона.
Получится примерно так:
|
1 2 3 4 5 6 7 |
.test-btn{ background:#2F73B6; } .test-btn:hover{ background:# 286199; } |
Я обычно при верстке или доработке сайтов использую именно эту программку.
Вы можете скачать данную программу к себе на компьютер, нажав на ссылку ниже.
Видеоинструкция
На этом у меня все. Если данная статья была для вас полезна – не забудьте оставить комментарий и подписаться на мою рассылку. Спасибо за то, что посетили мой сайт и до встречи в следующей статье!
С уважением Юлия Гусарь





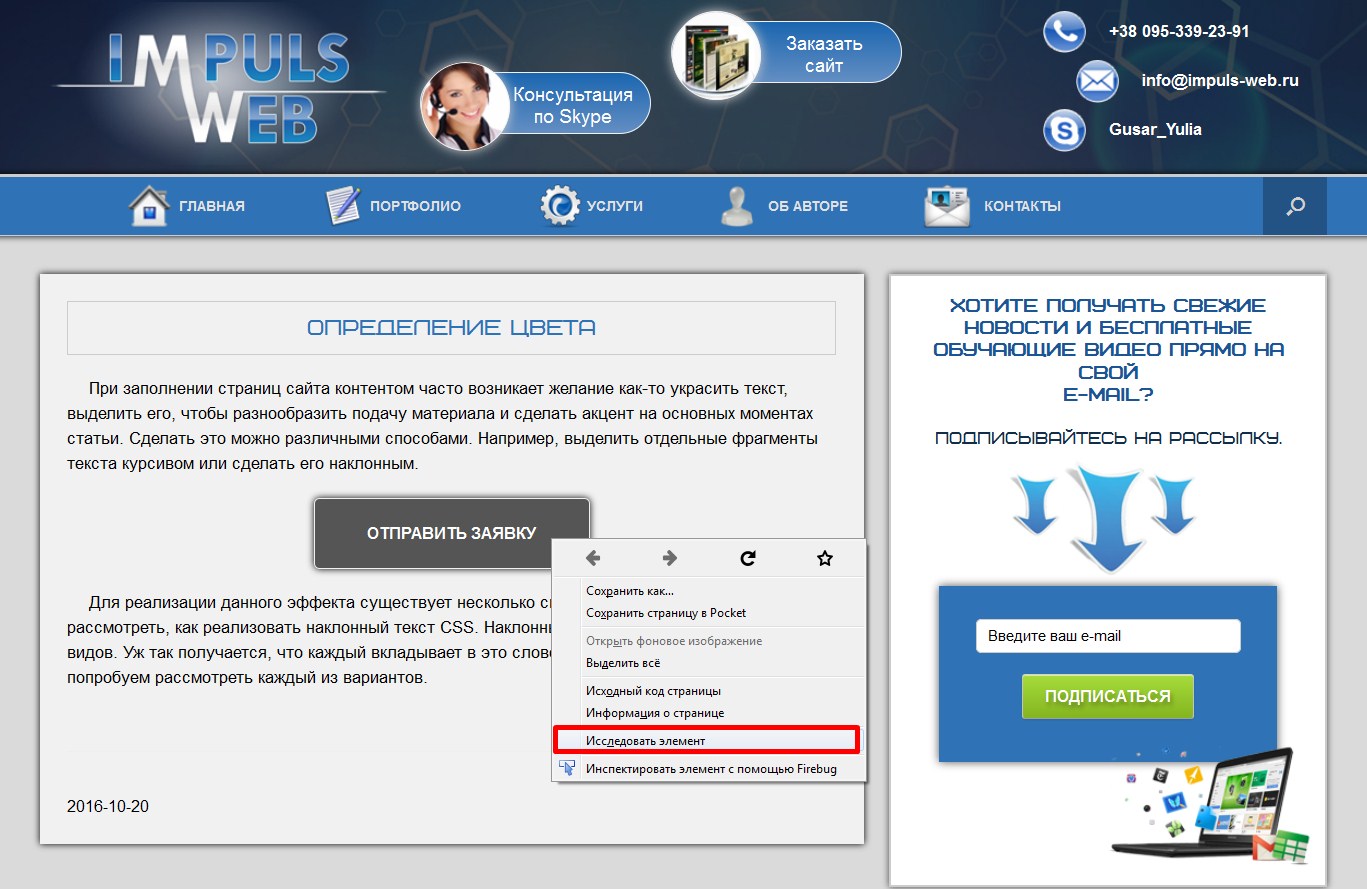
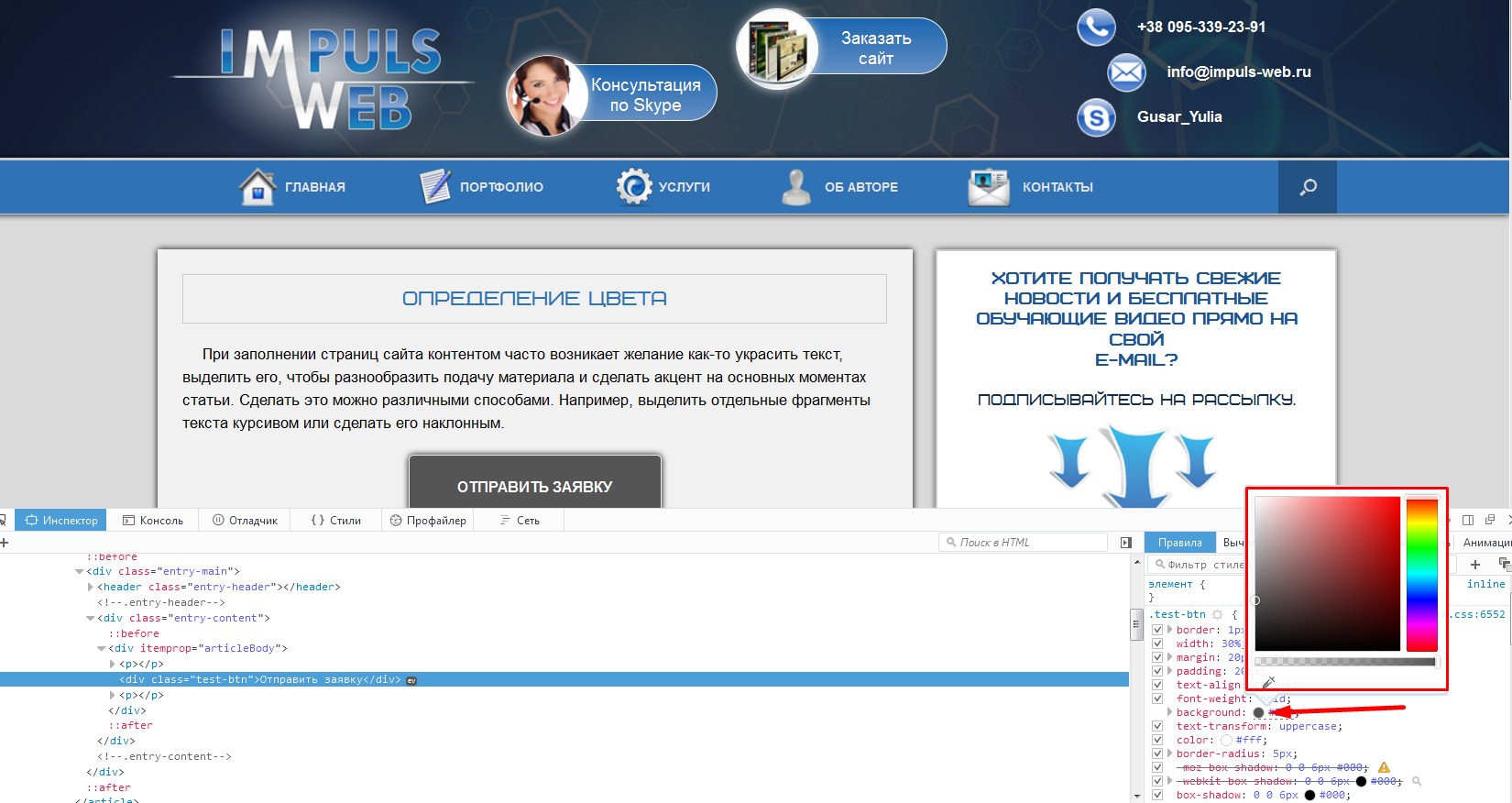
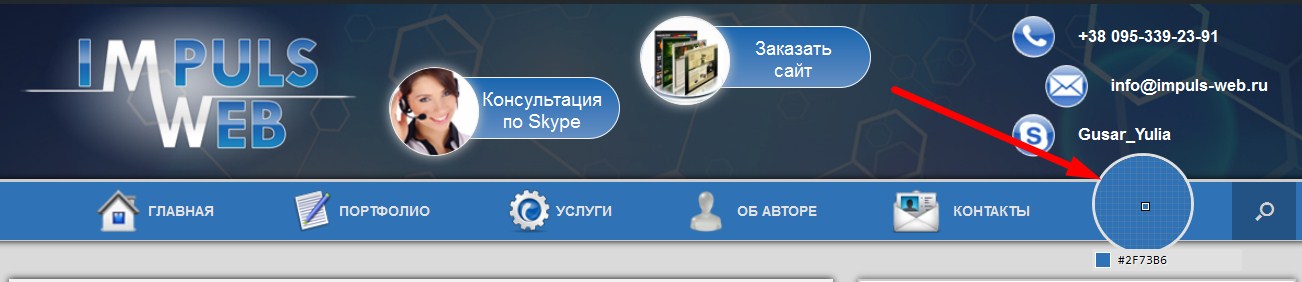
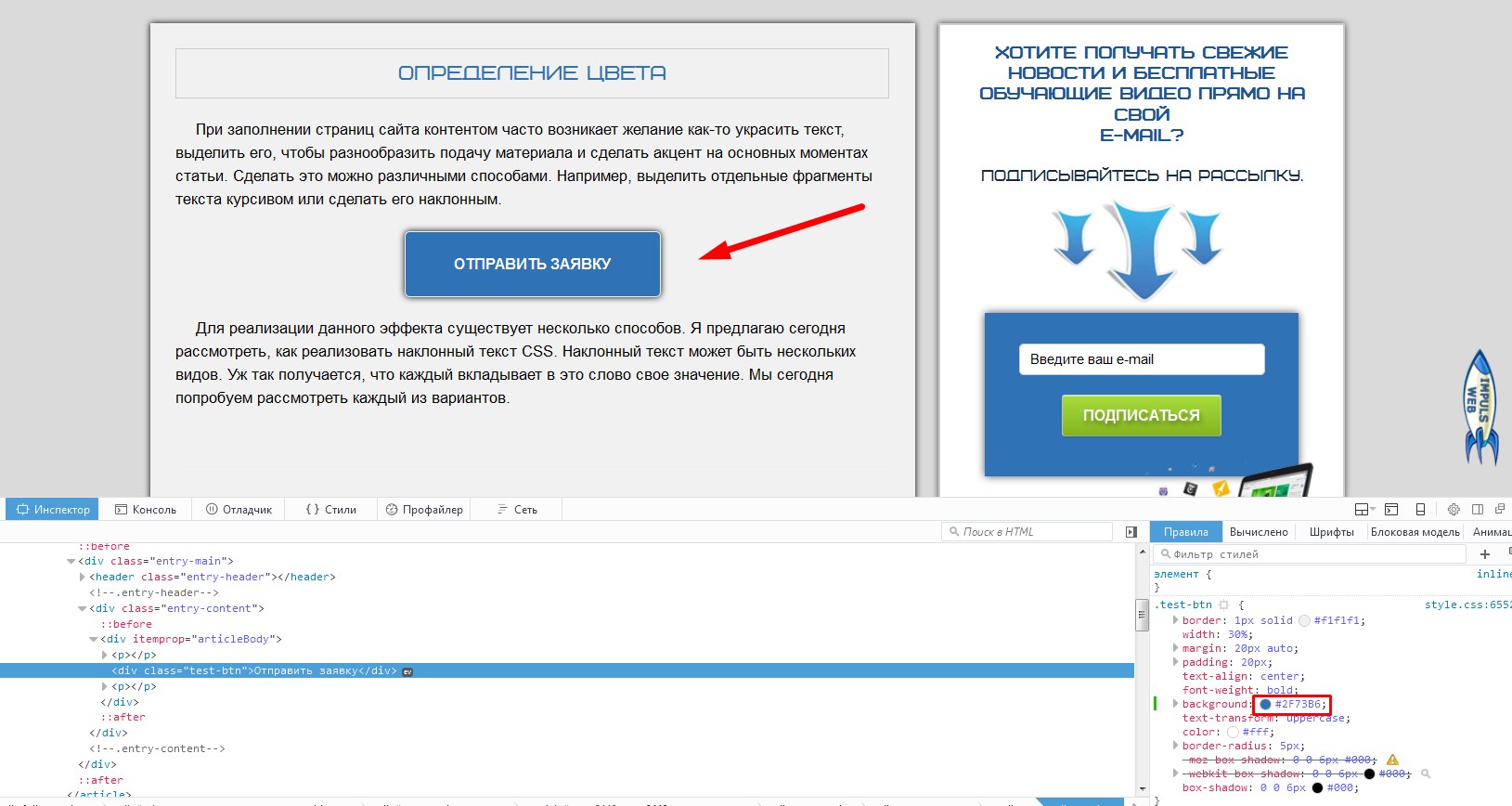
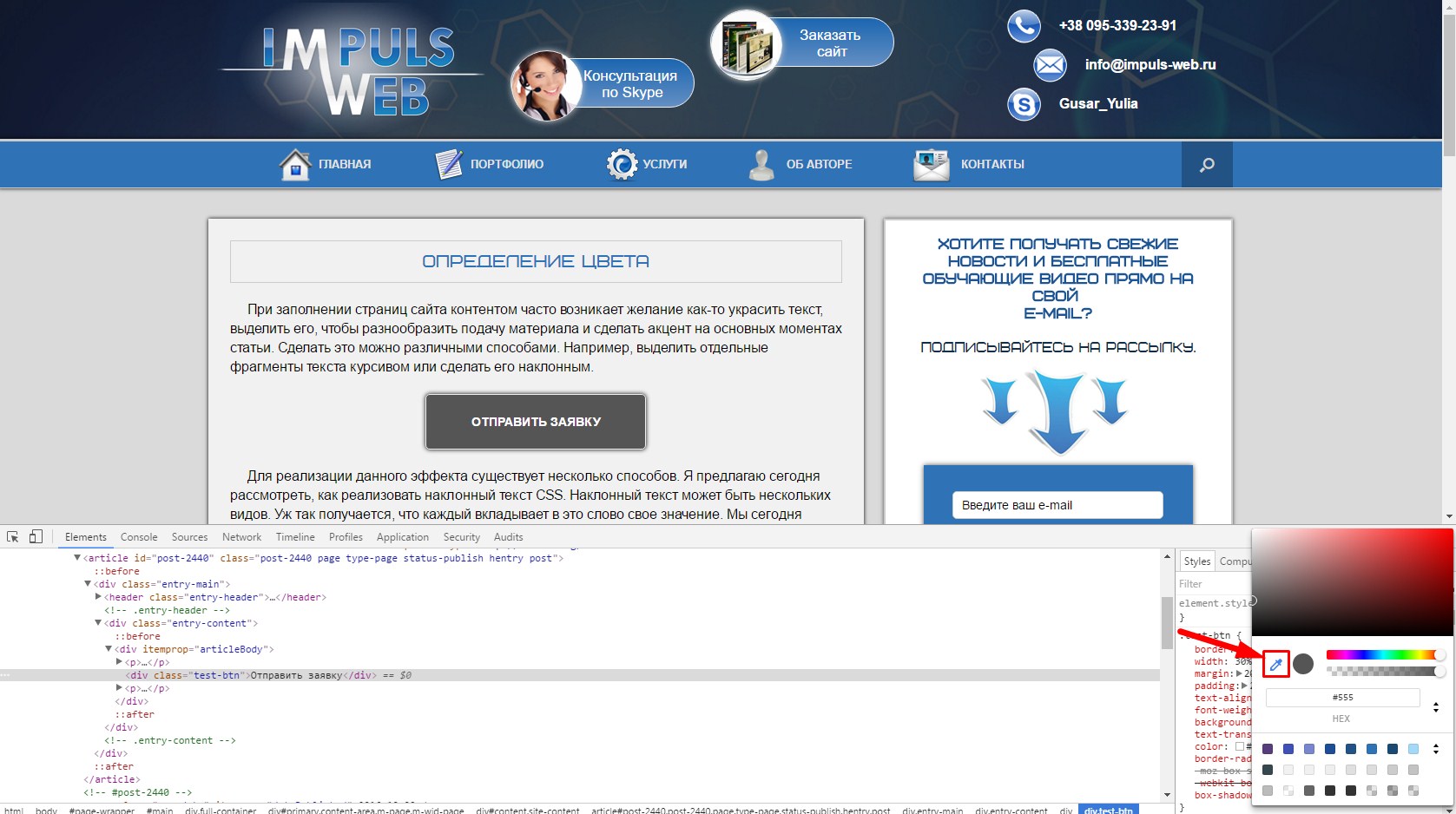
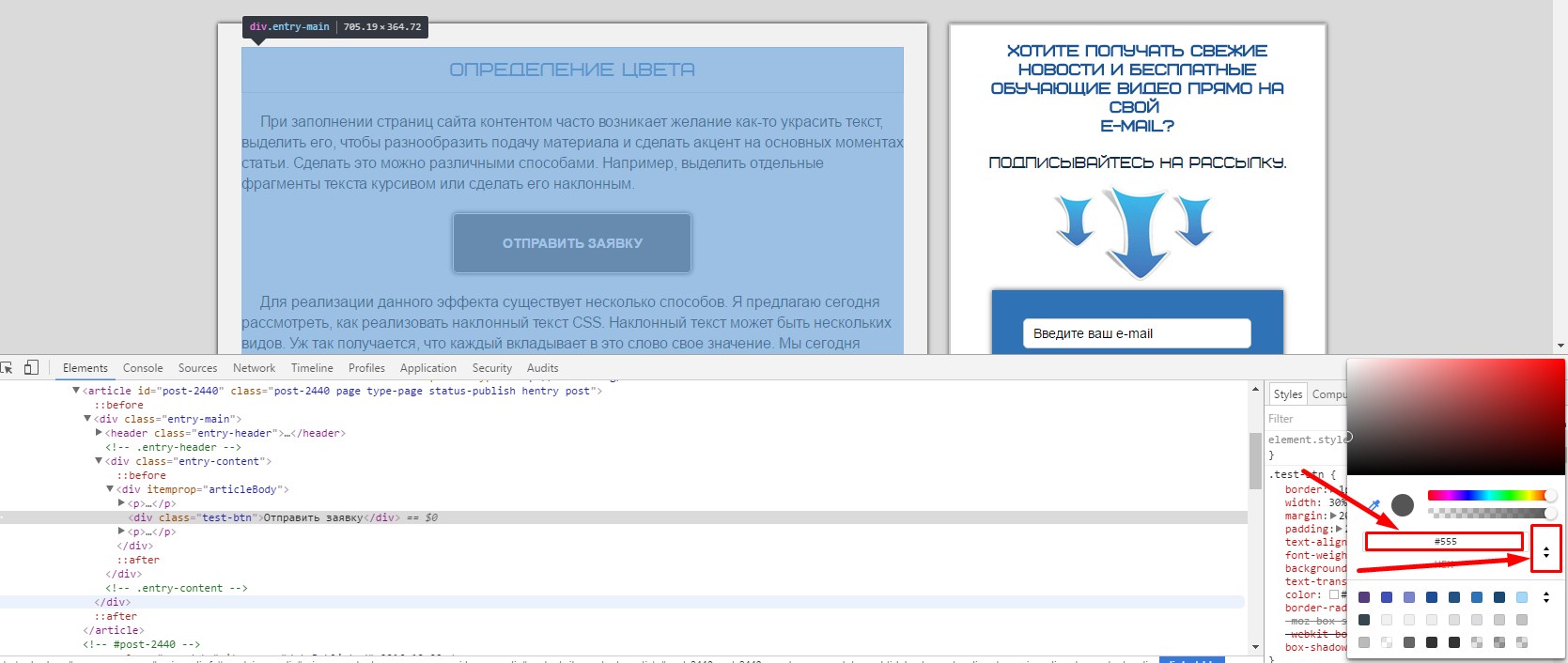
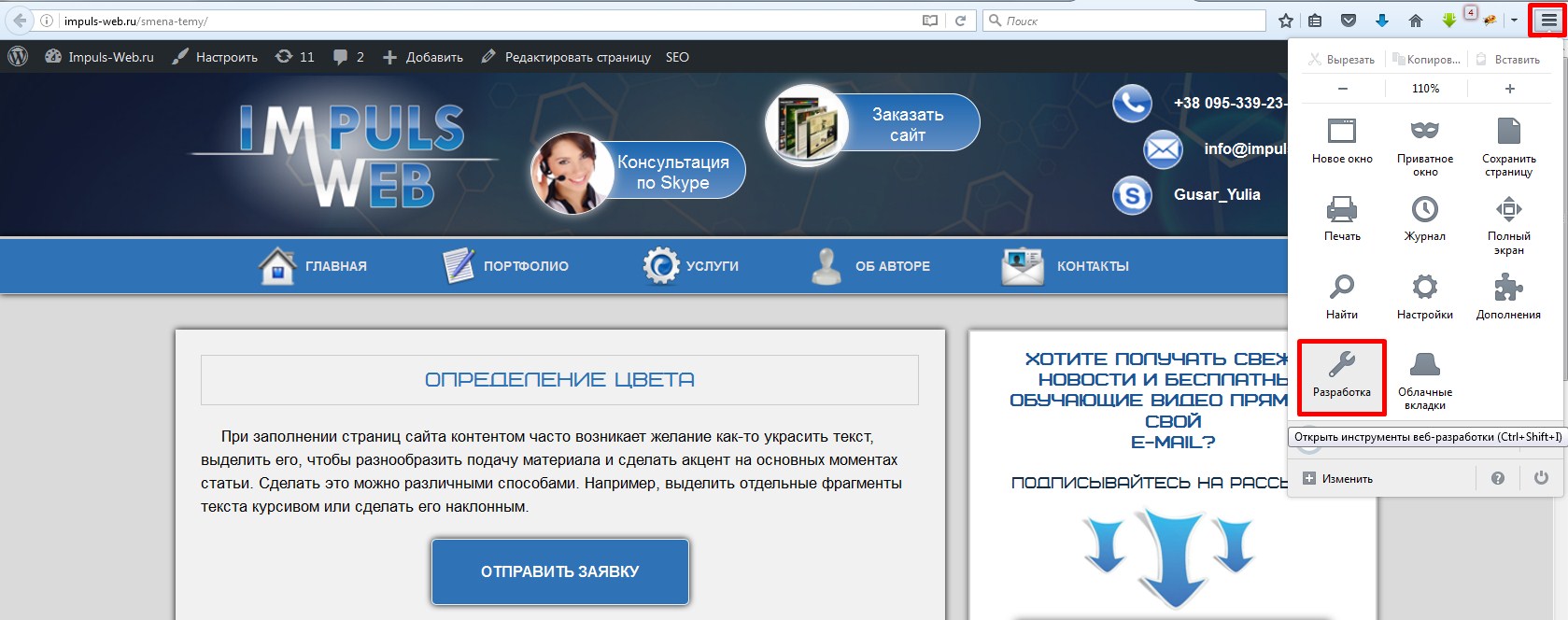
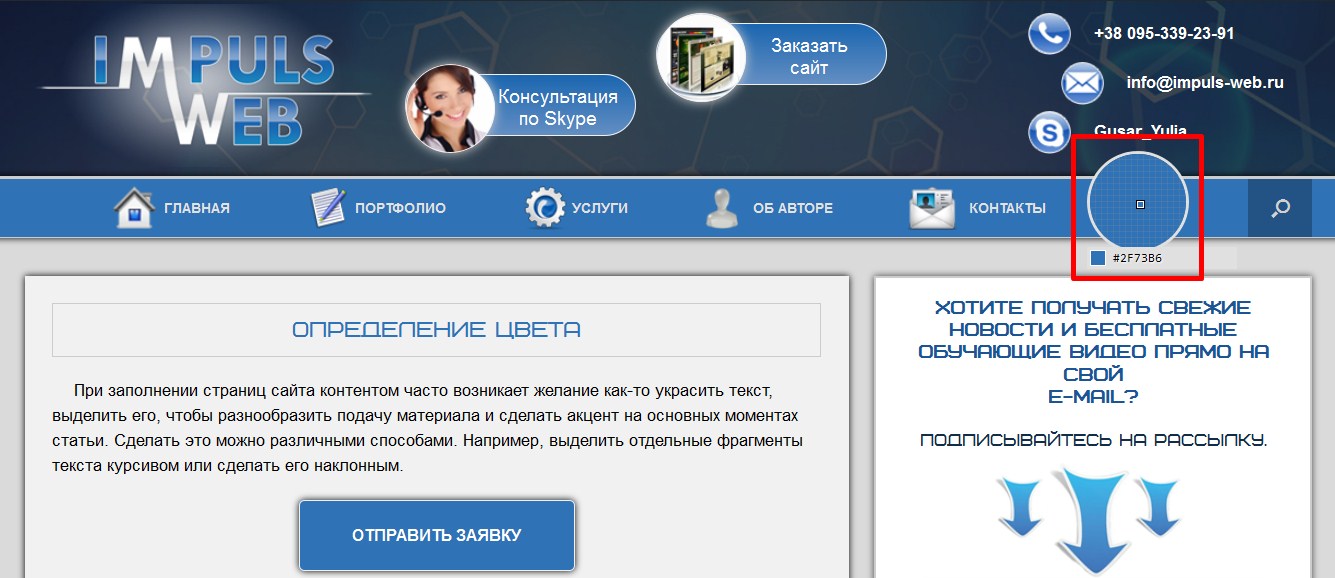
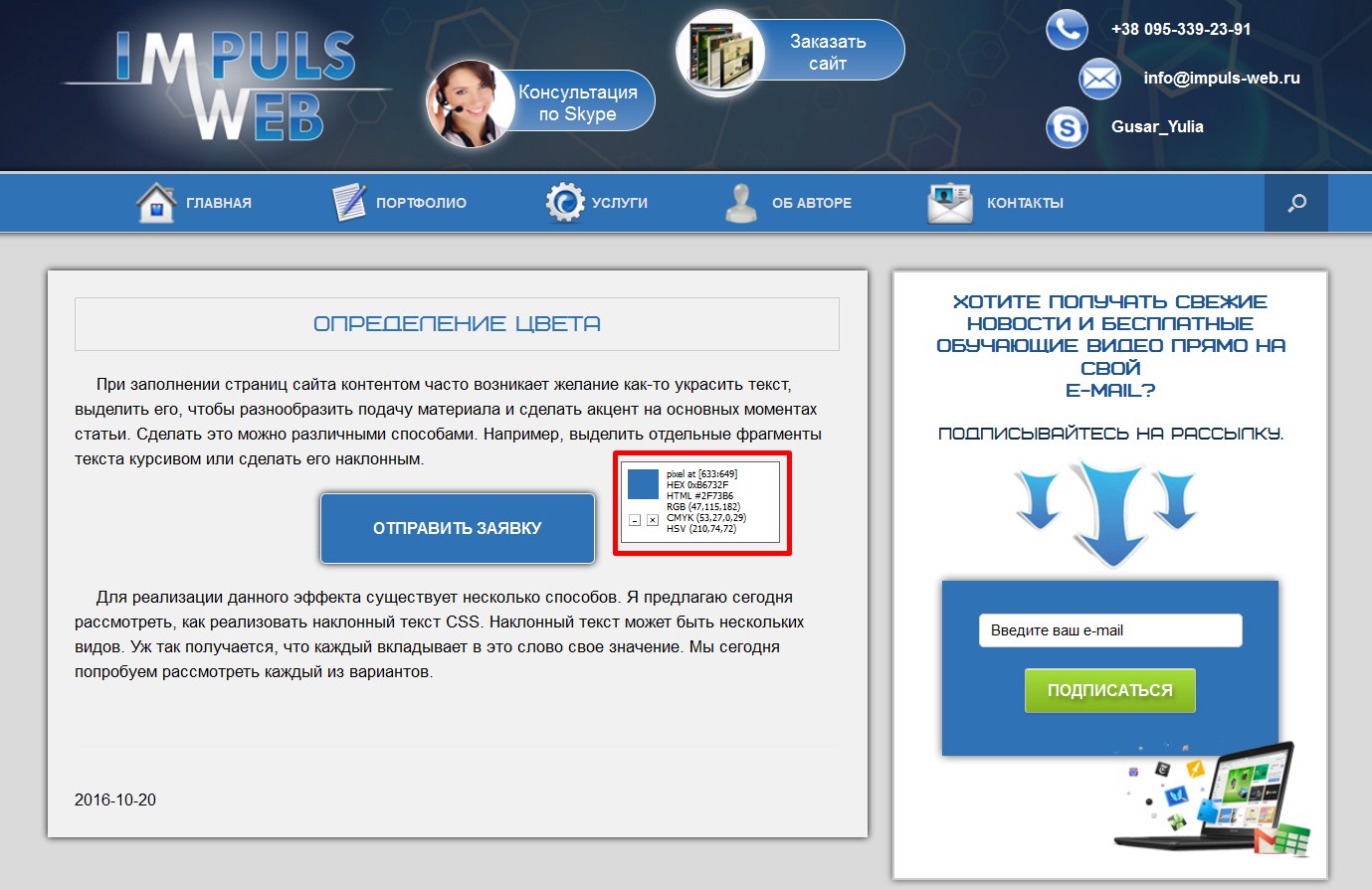
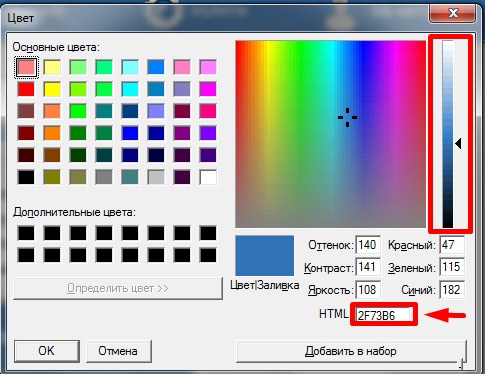
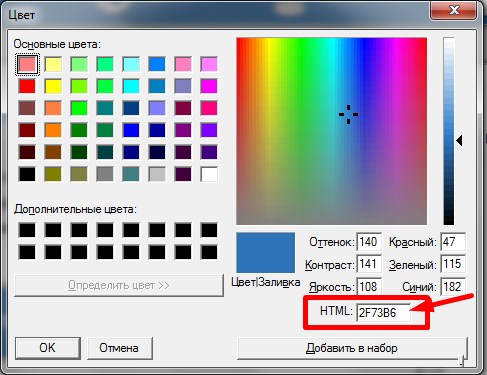



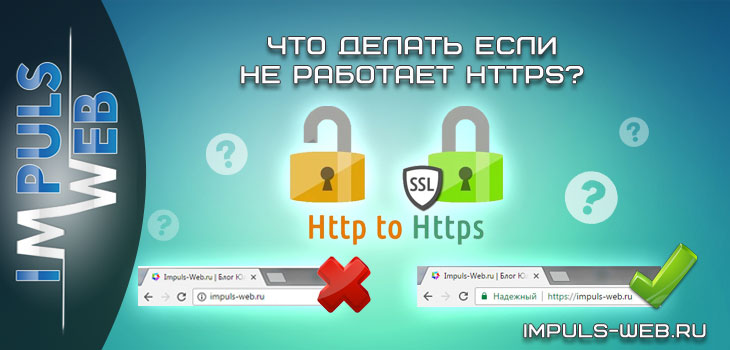



Добрый день, Юля.
Интересная статья, но ответ на свой вопрос я не нашел. Поможете? Он следующий: есть ли подобие программы Pixie на Mac OS? Пользуюсь Оперой. Расширений не нашел. Хотелось бы найти что то уникальное (как Pixie), и в браузере, и на любом месте рабочего стола.
заранее спасибо. Хорошего дня!!
Здравствуйте, Андрей!
Спасибо за Ваш комментарий! К сожалению не попадались пока аналоги для Mac OS. Последние версии Опера идут на той же платформе что и Google Chrome, так что там можно определять цвет так же как и в Chrome. Правой кнопкой по элементу на сайте, а потом выбираете пункт «Просмотреть код элемента», а дальше всё также как я показывала в видео для Chrome.
Огромное спасибо !
И Вам спасибо!