Многие пользователи сталкиваются с проблемой переноса сайта на другой хостинг из-за различных проблем, возникающих в процессе развития сайта. Процедура переноса сайта вызывает много страхов и опасений, когда вы делаете её в первый раз, но на самом деле, перенос сайта на WordPress на другой хостинг, не представляет из себя ничего страшного. И в этой статье я вам это покажу.
Если вы потратите немного времени и прочтете данную статью, вы узнаете как сделать перенос сайта WordPress на другой хостинг c наименьшими потерями времени и нервов, и сможете сделать это самостоятельно без каких-либо проблем. Здесь я рассмотрю стандартный алгоритм переноса, а также расскажу об одном решении, которое позволит сделать перенос на другой хостинг намного проще, быстрее и удобнее. Поэтому устраивайтесь по удобнее и читайте статью до конца!
Давайте рассмотрим пошагово, все необходимые операции для переноса сайта на WordPress на другой хостинг.
Навигация по статье:
1. Резервное копирование сайта
В первую очередь, вам необходимо сделать резервную копию всех файлов сайта WordPress, находящихся в корневой папке сайта на старом хостинге.
Для этого, при помощи FTP-клиента, например FileZilla, подключитесь к своему сайту и скопируйте все папки и файлы из папки с названием домена вашего сайта WordPress в папку на своём компьютере, а лучше просто скачайте всю папку с доменом.
Также это можно сделать при помощи файлового менеджера через админ-панель вашего хостинга. Можно либо заархивировать папку с доменом, а затем скачать архив, либо сделать бекап сайта и скачать к себе на компьютер.
Обратите внимание! Вам обязательно необходимо скопировать файл .htaccess, который может быть по умолчанию скрытым, и вы его можете пропустить. Что бы этого не произошло, в настройках FTP-клиента, необходимо включить отображение скрытых файлов.
В зависимости от размера WordPress сайта, а так же количества загруженных медиа файлов, процесс резервного копирования может занять довольно длительное время, и что бы это время не терять в ожидании, переходим к следующему шагу по переносу WordPress сайта.
2. Экспорт базы данных
Для того, чтобы экспортировать базу данных вам нужно:
- 1.Зайти в панель управления на хостинге и запустить приложение для управления базами данных phpMyAdmin.
- 2.Выбрать базу данных для экспорта и перейти на вкладку «Экспорт».
- 3.Далее выбираем настройки экспорта. Для нашей задачи можно воспользоваться быстрым способом экспорта.
Для резервного копирования базы данных либо переноса базы данных на сайт с уже установленным движком лучше использовать обычный экспорт с возможностью задавать нужные настройки. Это позволит вам избежать ошибок при импорте.
Более подробно о том, как правильно делать экспорт базы данных я расскажу и покажу в следующей статье с пошаговой видео инструкцией.
- 4.Нажимаем на кнопку «Ок», после чего начнется процесс экспорта.
Тем временем пока мы экспортировали базу данных у нас уже скопировались файловая часть и теперь мы имеем полную резервную копию нашего WordPress сайта, и готовы приступить к следующему этапу.
3. Привязка домена к новому хостингу

Резервная копия WordPress сайта создана, все вещи собраны теперь можно начинать переезд WordPress сайта на другой хостинг. И сейчас вам нужно будет прикрепить домен вашего сайта на другой хостинг.
Для этого делаем следующее:
- 1.В письме, полученном при регистрации хостинга, должен быть указан адрес DNS-сервера. Если его там нет, вам нужно обраться в тех. поддержу, что бы они вам его сообщили. Либо найти соответствующий пункт в панели управления хостингом.
- 2.Заходим в личный кабинет на сервисе регистрации доменов и находим раздел «Управление DNS-серверами». Здесь сейчас указан адрес DNS-сервера старого хостинга, меняем его на новые.
- 3.Ждем, пока изменения вступят в силу. Обычно это происходит в течении 2-3 часов, но может затянуться до 3-х суток пока записи обновятся и все заработает.
4. Создание базы данных на новом хостинге
Пока происходит обновление DNS перейдём к следующему шагу. Теперь нам необходимо подготовить новый хостинг для установки WordPress. Для этого необходимо создать базу данных, в которую мы будем импортировать данные со старой БД.
Итак, вам нужно:
- 1.Заходим в административную панель хостинга и через соответствующее меню создаем новую базу данных. Если вы не можете найти на админ панели меню создания БД, то вам необходимо обратиться в тех. поддержку, что бы они вам объяснили, как это сделать.
- 2.Создаем нового пользователя БД и задаем надежный пароль.
- 3.При необходимости, необходимо добавить учетную запись пользователя в новую базу данных и предоставить ему все права по управлению базой данных.
- 4.Запишите и сохраните имя БД, имя пользователя и пароль. В дальнейшем они вам понадобятся для настройки WordPress.
5. Редактирование wp-config.php
Нам необходимо внести следующие изменения в файлы сайта:
- 1.Зайдите в папку со скопированными файлами сайта на вашем компьютере. В этой папке вы должны найти wp-config.php, он отвечает за базовые настройки WordPress, в том числе и за доступ к базе данных.
- 2.На всякий случай, сделайте резервную копию этого файла и поместите ее в какую-нибудь другу папку. Это нужно для того, что бы мы могли восстановить его, в случае если допустим какую-то ошибку.
- 3.После этого, отройте файл wp-config.php при помощи текстового редактора Notepad++ или его аналога, и внесите в него следующие изменения:
- Найдите следующую строку:
1define('DB_NAME', 'db_name');
Вместо db_name впишите имя вашей БД, которую вы только что создали на новом хостинге
- Найдите строку:
1define('DB_USER', 'db_user');
Вместо db_user впишите имя пользователя, которого вы только что создавали
- 3.) В строке:
1define('DB_PASSWORD', 'db_pass');
Укажите пароль к базе данных вместо db_pass.
- Найдите следующую строку:
- 4.После того как задали все параметры, жмем кнопку «Сохранить».
Выгрузка файлов на сервер
После того мы сделали необходимые изменения в wp-config.php, мы можем приступить к загрузке файловой части нашего сайта на сервер нового хостинга.
- 1.Подключаемся к серверу хостинга при помощи FTP-клиента.
- 2.В той части окна FTP-клиента, где отображаются файлы на нашем компьютере, выбираем каталог с файлами сайта и, путем перетягивания, либо нажатием на кнопку загрузки, загружаем файлы в папку с названием вашего домена на новом хостинге.
Есть хостинги, на которых эту папку нужно будет создавать вручную, но таких мало.
Также вы можете мониторить процесс прикрепления домена к новому хостингу через админ панель этого хостинга.
Там должен быть раздел «Домены» или что-то наподобие этого и в этом разделе должны отображаться те домены, которые прикреплены к хостингу. Соответственно после обновления DNS в этом списке появится и домен переносимого сайта.
Как только домен перенёсся, начинаем процесс копирования файлов с компьютера на хостинг в папку с доменом.
Как и в первом случае, выгрузка файлов на сервер займет достаточно продолжительное время.
Да и вообще на всякий случай пусть они у вас останутся. Мало ли что.
7. Импорт базы данных
После того как мы создали новую базу данных, мы можем приступить к процессу импорта данных из старой. Для этого делаем следующее:
- 1.Запускаем приложение phpMyAdmin из панели управления на новом хостинге и выбираем нашу новую базу данных в боковой панели слева.
- 2.Переходи на вкладку «Импорт» и в разделе «Импортируемый файл» нажимаем на кнопку «Обзор» и выбираем SQL-файл нашей базы данных сохраненной на компьютере.
- 3.После чего нажимаем кнопу «Ок».
Время импорта зависит от размера импортируемого SQL-файла. По завершении импорта, должно появиться сообщение об успешно проведенной операции.
Подводим итог
После всех проделанных манипуляций ваш сайт должен успешно заработать. Все данные для входа в админ панель и другие настройки останутся прежними.
Также учтите тот факт, что в некоторых темах после того, как вы сделаете перенос сайта, сбиваются виджеты и меню, поэтому их придётся настраивать по новой.
Если домен остался прежним то этого случиться не должно, но так как все темы очень разные, то какие то незначительные сбои в настройках темы всё же могут быть.
Если в процессе переноса будут возникать какие-то проблемы – сразу обращайтесь в техподдержку нового хостинга.
Что бы не пропустить, подписывайтесь на рассылку сайта и на мой канал YouTube.
Ну, вот и все! Если вы сделали все без ошибок, то ваш сайт должен исправно работать. Как видите в переносе сайта на другой хостинг нет ничего сложного. Единственное что необходимо, это немного времени и чуть-чуть внимательности, чтобы ничего не перепутать. В любом случае, у вас есть резервная копия сайта и, если что-то пойдет не так, вы можете в любой момент все исправить.
Желаю вам успеха в переносе сайта! Надеюсь, моя инструкция вам поможет в этом. Если у вас возникнут какие-то проблемы – вы можете задать вопрос в комментариях.
До встречи в следующих статьях!
С уважением Юлия Гусарь




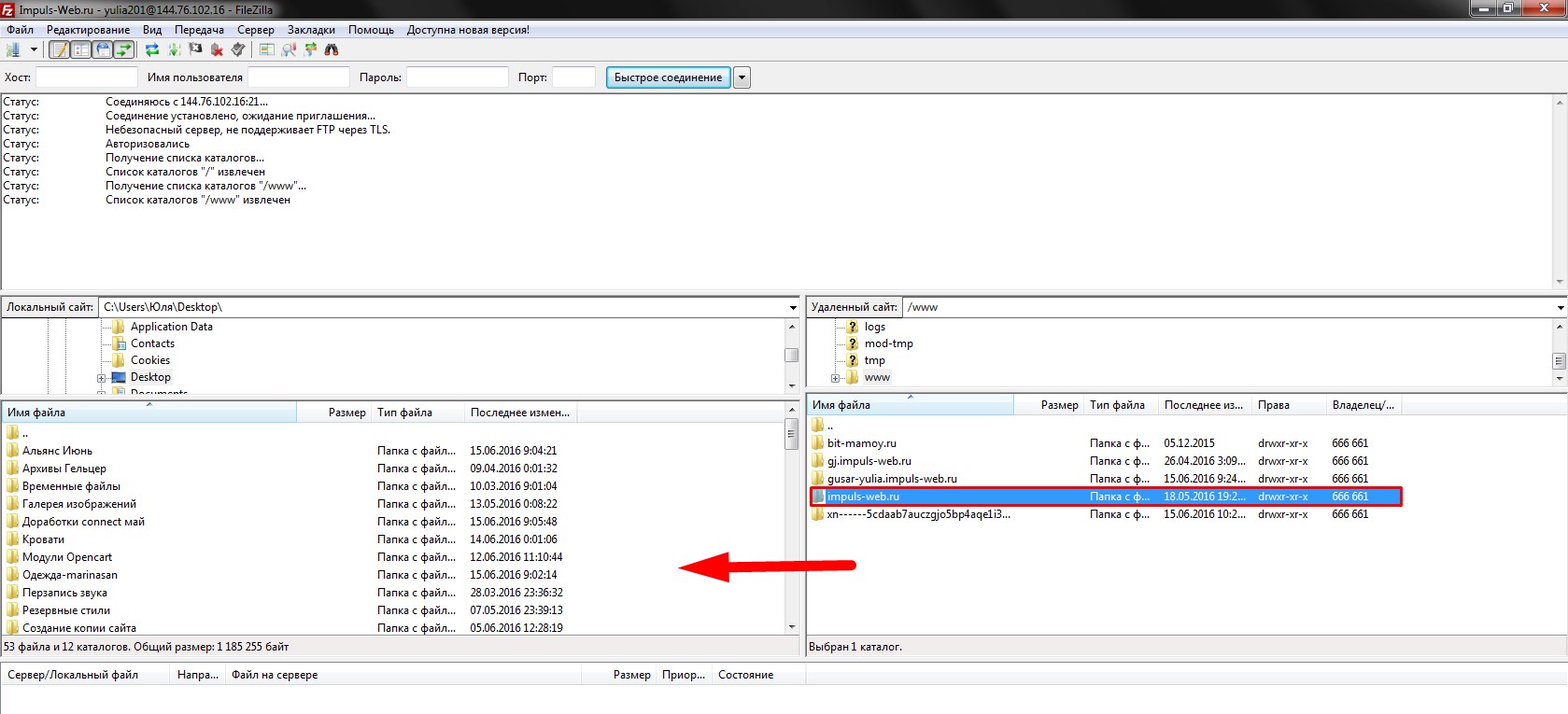
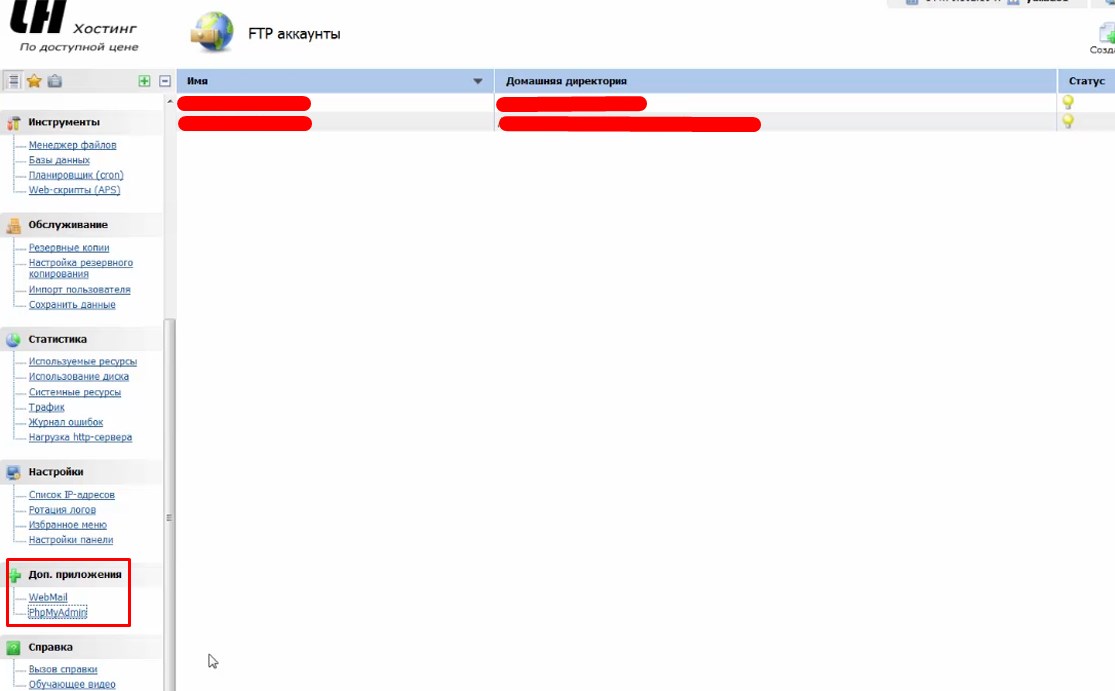
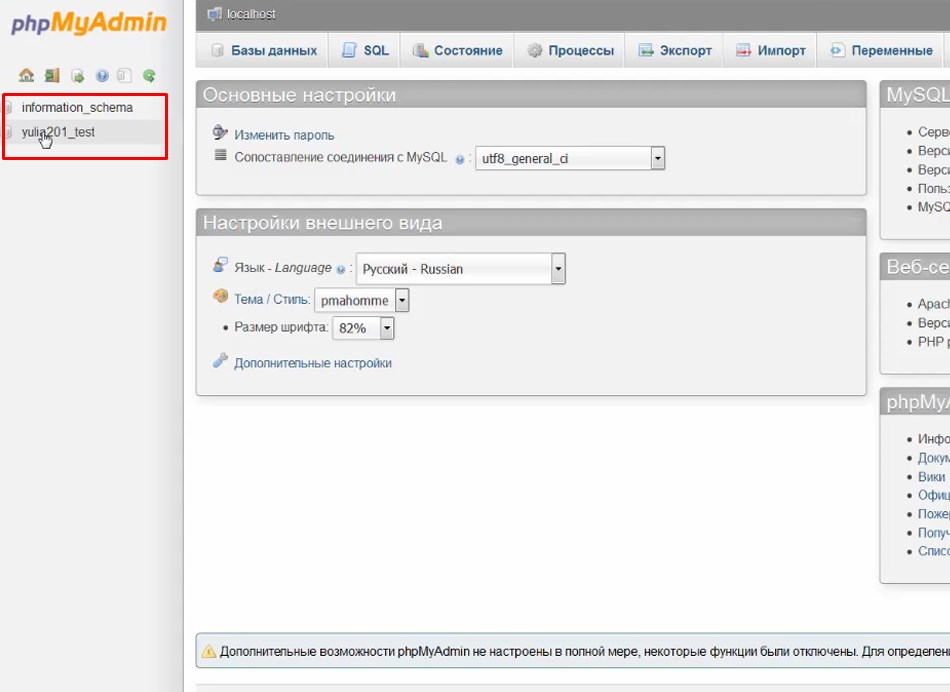
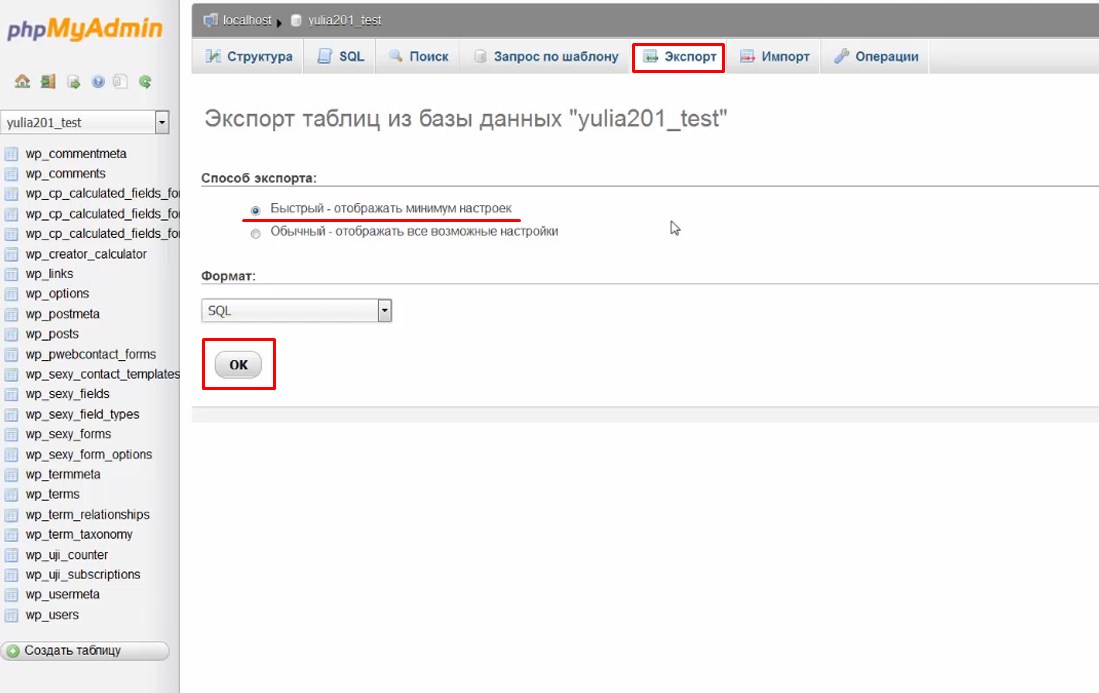
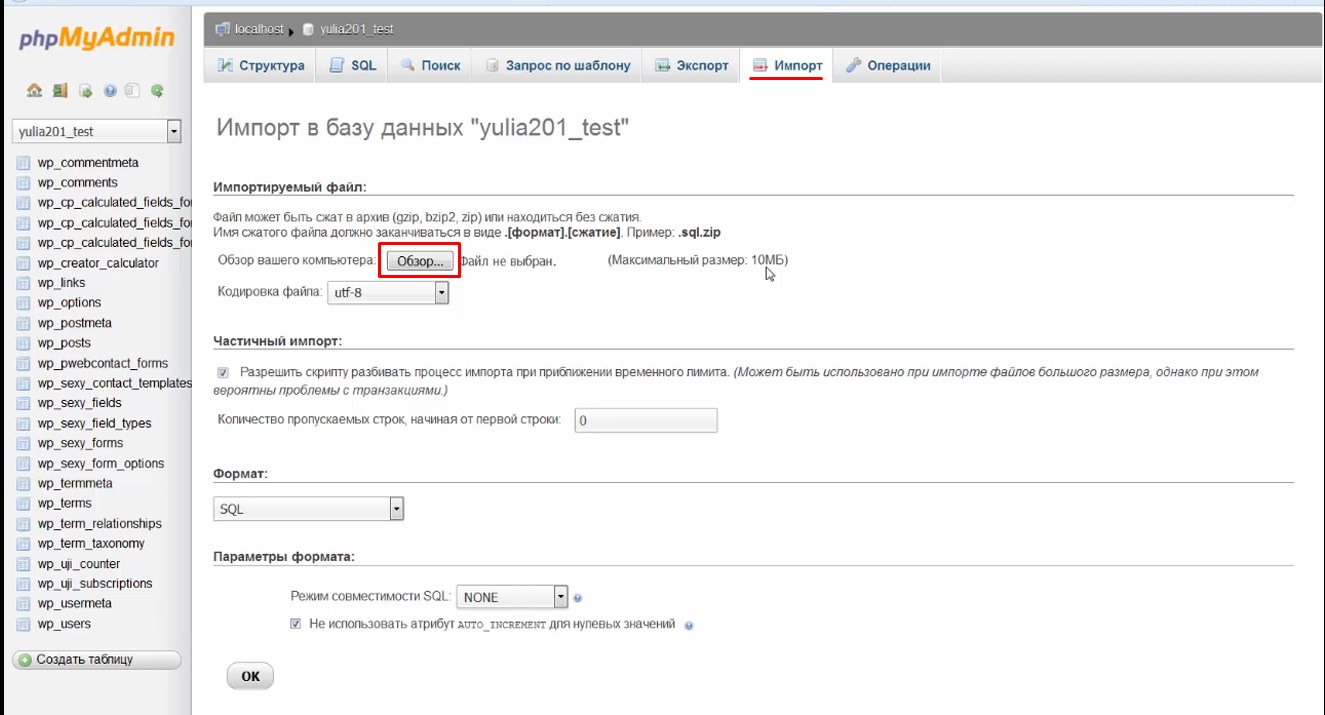







Здравствуйте Юлия!
Подскажите, если я сделал сайт на Вордпрессе с использованием Denwer, то такой способ переноса сайта так же подходит, чтобы перенести сайт с виртуального сервера на реальный хостинг?
И еще не понятен момент, когда именно на реальном хостинге нужно ставить CMS для Вордпреса: сразу после привязки домена, или только после создания базы данных?
Спасибо!
Да такой способ подходит, но вам обязательно нужно заменить все старые адреса содержащие localhost/название папки на имя домена, а уже потом импортировать. А для установки WP предварительно нужно создать пустую БД на хостинге.
Здравствуйте Юлия , подскажите пожалуйста как перенести магазин с werdpress на opencart ?
Визуальную часть перенести не получиться, так как движки принципиально разные. А товары можно попробовать экспортировать через csv-файл.