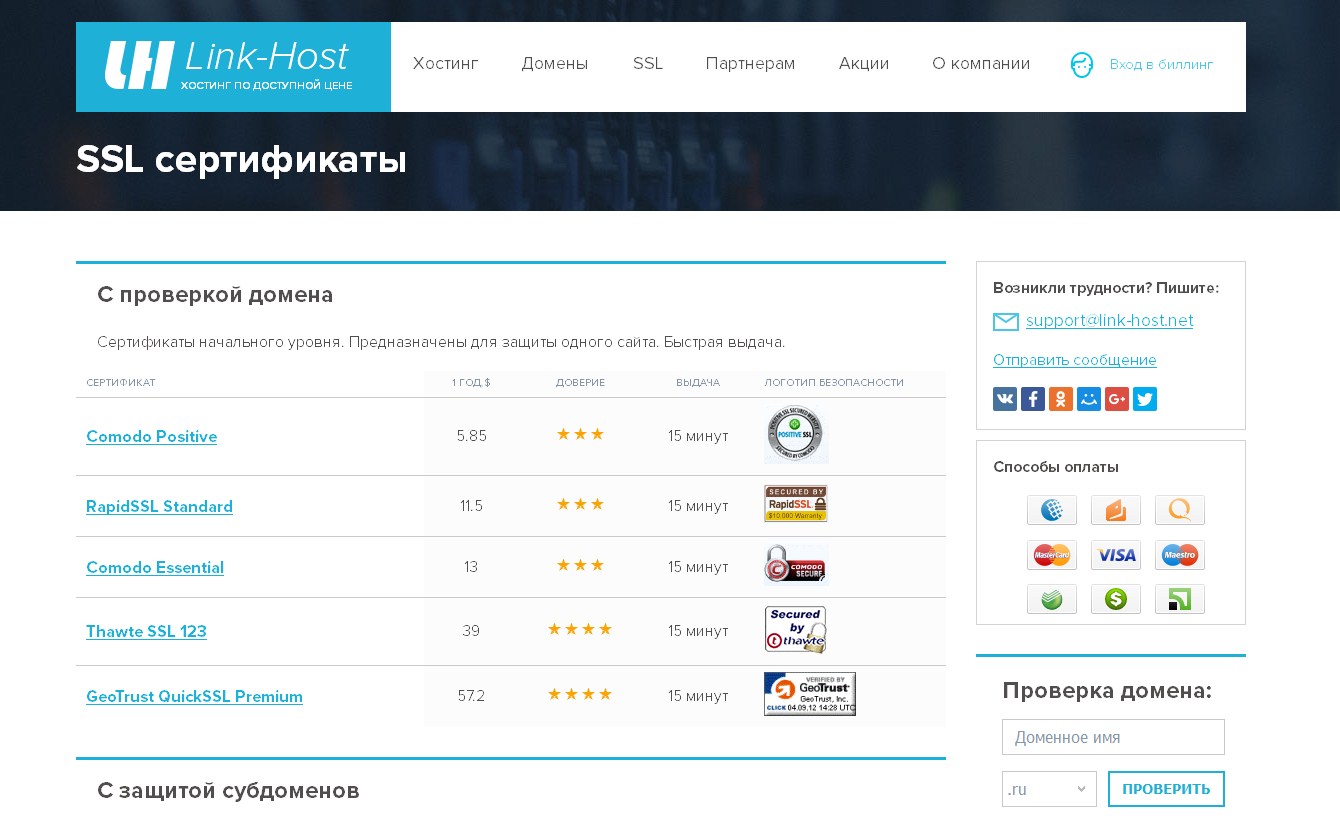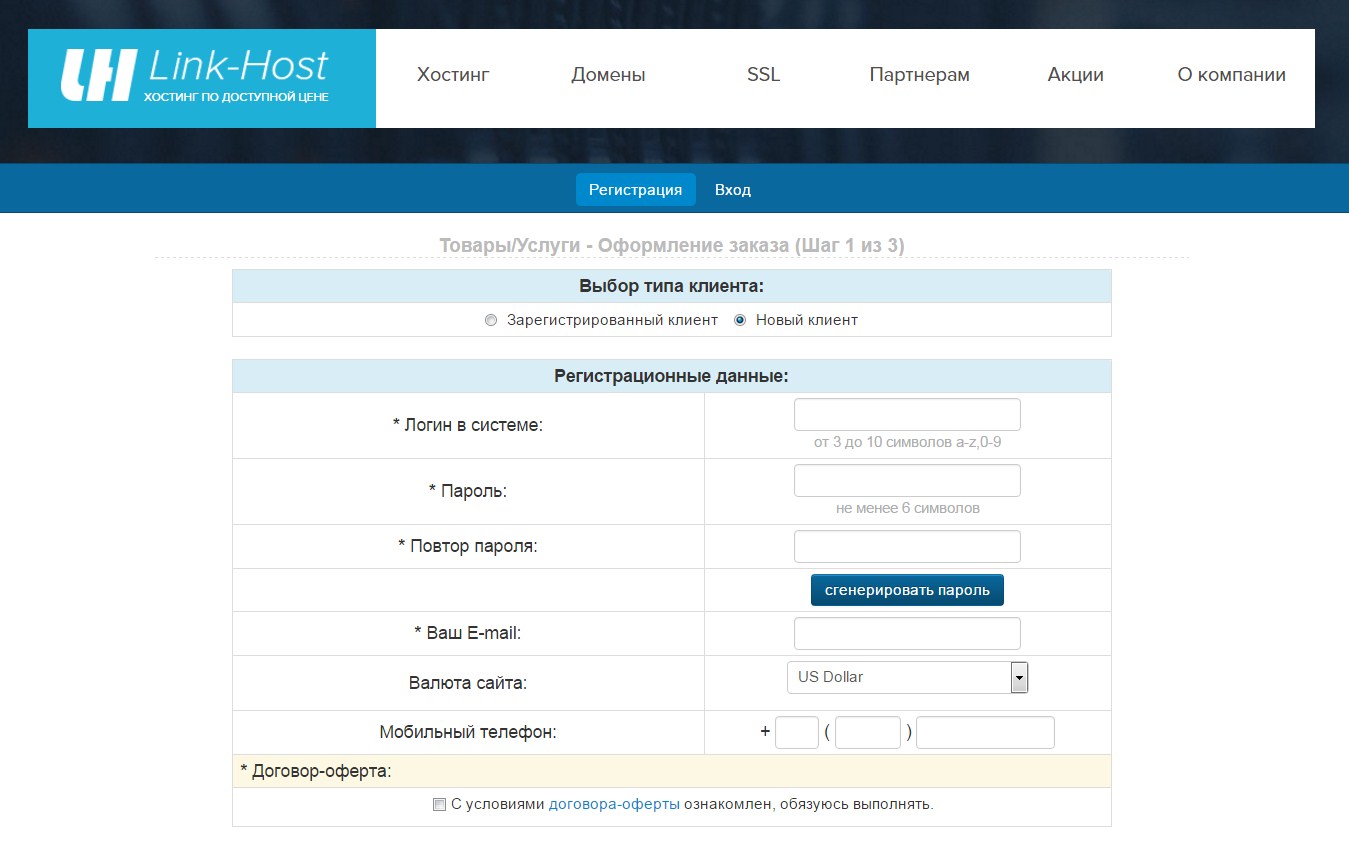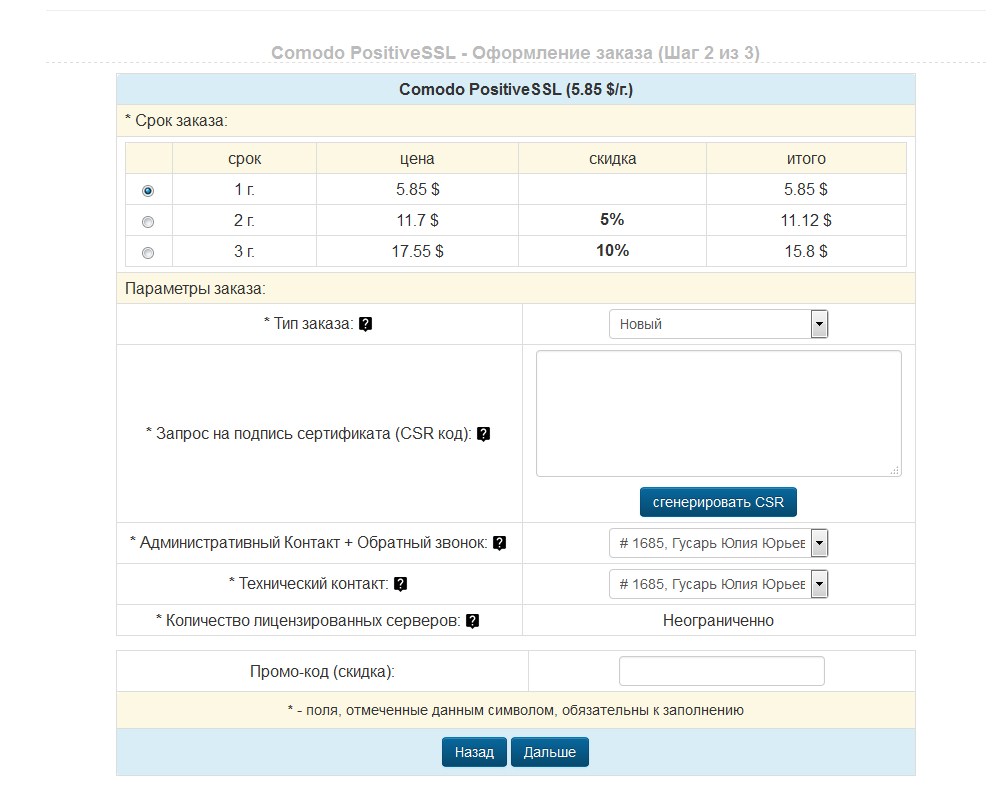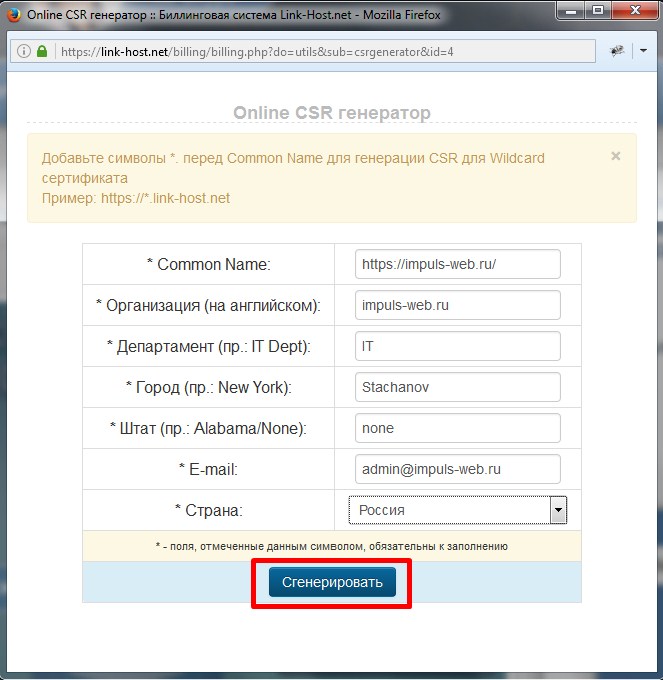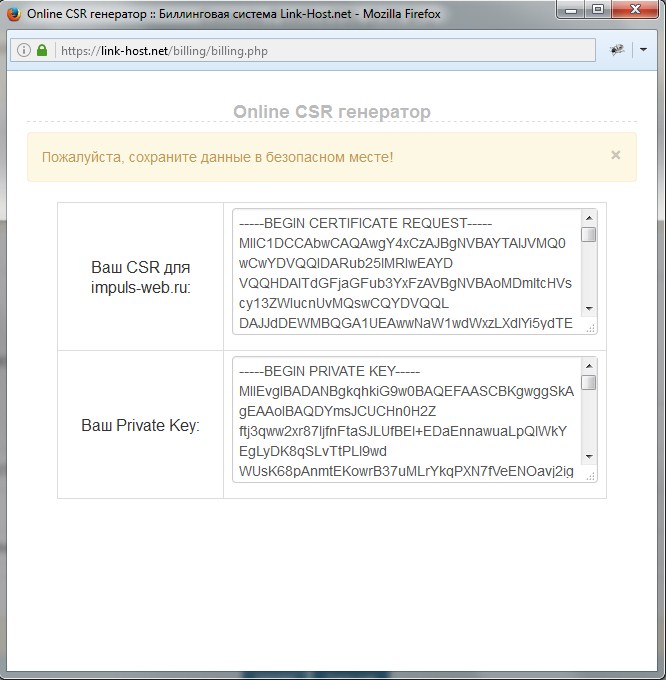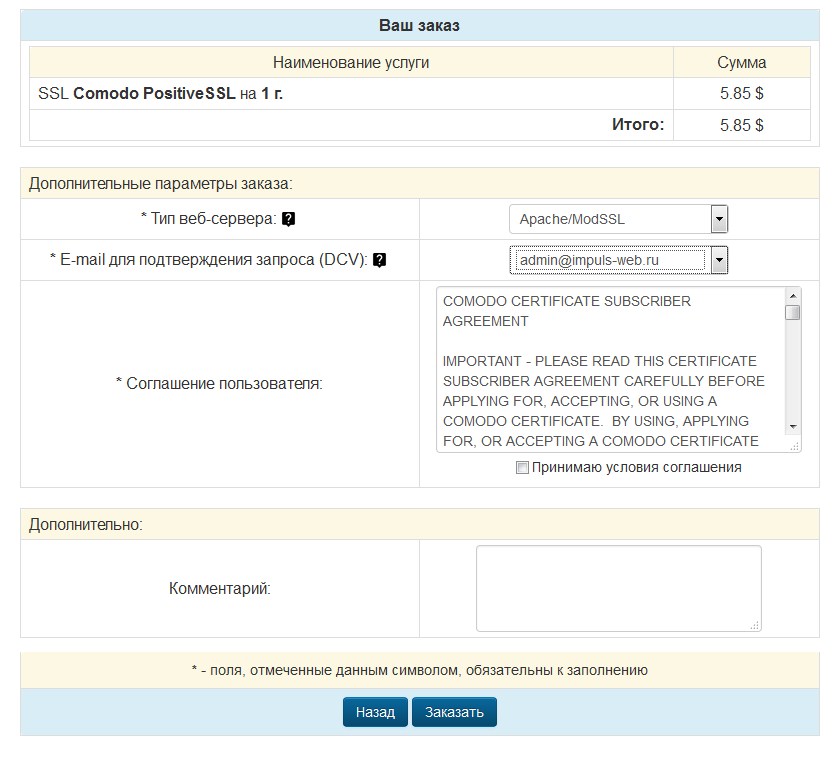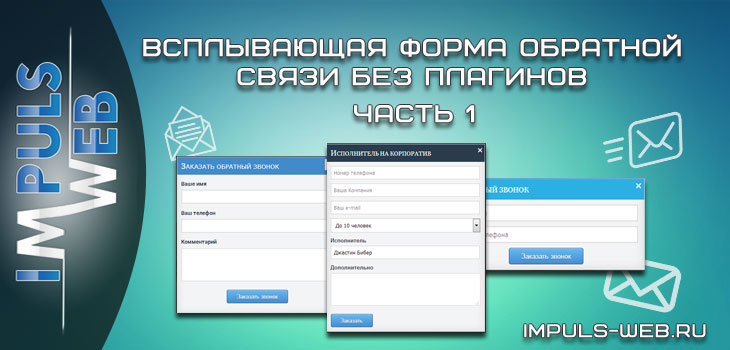Приветствую вас на сайте Impuls-Web!
Продолжаем разбирать тему SSL-сертификатов, и в данной статье я покажу вам процесс получения SSL-сертификата для сайта на примере своего сайта impuls-web.ru.
Навигация по статье:
Прежде всего, я хотела бы обратить еще раз ваше внимание на то, что SSL-сертификаты в первую очередь нужны тем сайтам, на которых есть какие-то формы отправки личных данных, таких как адрес, телефон, паспортные данные, возможно, еще какая-то личная информация.
Если же у вас обычный информационный сайт, на котором нет формы отправки контактных данных, то на сегодняшний день для вас нет необходимости в установке SSL-сертификата.
Если же вы всё-таки, решили установить SSL-сертификат на свой сайт то вам нужно будет проделать следующие шаги.
Шаг 1. Определяемся с типом сертификата
Более подробно я рассказывала в отдельной статье, с которой вы можете ознакомиться по этой ссылке:
Нужен ли SSL-сертификат для сайта?
Далее вам нужно определиться какой вы будете использовать сертификат, платный или бесплатный.
Что же касается платных SSL-сертификатов, то их вы можете приобрести у регистраторов доменных имен либо у хостинг-провайдеров. Стоимость их будет составлять от 400 рублей и до бесконечности, в зависимости от того, какой тип сертификата и от какой компании вы выберете.
Шаг 2. Узнаём цены на SSL сертификаты на своём хостинге
Далее, независимо от того какой сертификат вы выбрали, платный или бесплатный, я вам советую перейти на официальный сайт вашего хостинга и поискать там информацию о том, какие SSL-сертификаты могут предоставить вам они. Так как есть вероятность того, что у них существуют какие-то специальные предложения для своих клиентов, и вы сможете получить SSL-сертификат либо по выгодным условиям, либо техподдержка вашего хостинга может вам помочь с его установкой. Если же на их официальном сайте такой информации нет, то вы можете обратиться в службу поддержки и уточнить у них такой момент.
Для своего сайта я использую хостинг LinkHost. На их сайте есть отдельная вкладка, посвященная SSL-сертификатам, однако, они предоставляют только платные SSL-сертификаты.
После того, как я написала письмо в техподдержку и уточнила у них по поводу установки бесплатного сертификата от компании LetsEncrypt, мне предложили перенести мой аккаунт на другой сервер, на котором будет возможна установка такого сертификата. Поэтому, если вы не найдете на сайте своего хостинга нужной вам информации, касающейся установки SSL-сертификатов, пишите в техподдержку и уточняйте все у них.
Шаг 3. Получение сертификата
Для своего сайта я выбрала платный сертификат с проверкой домена от компании COMODO. Стоимость данного сертификата составляет 5,85$ на сегодняшний день, что значительно ниже чем на других хостингах. Так же, здесь есть инструкция по установке сертификата на сервер.
Согласно этой инструкции, нам необходимо сделать следующее:
- 1.Создать почтовый ящик на домене. Например, для моего сайта impuls-web.ru мне нужно будет создать почтовый ящик вида admin@impuls-web.ru.
- 2.Далее выбираем интересующий сертификат.
- 3.Заполняем стандартные поля, такие как логин в системе, пароль, повтор пароля и так далее. Если вы уже зарегистрированы то выбираете пункт «Зарегистрированный клиент», а затем вводите данные для входа и нажимаете на кнопку «Дальше».
- 4.На следующем шаге предлагается выбрать срок действия этого сертификата. Он составляет от1 до 3 лет. И соответственно, цена здесь будет изменяться.
- 5.Далее, в разделе «Тип сертификата» выбираем «Новый».
- 6.В поле «Запрос на подпись сертификата CSR-код» нажимаем «Сгенерировать CSR». После чего открывается онлайн-генератор, в котором нужно заполнить все поля:
- 1.)В поле «Common Name» вы вводите ссылку на ваш сайт, но не с протоколом http, а с протоколом https.
- 2.)Далее, в поле «Организация» вы можете указать либо домен вашего сайта, либо просто указать какую-то любую организацию.
- 3.)В поле «Департамент» указываем IT, как на предложенном образце.
- 4.)В поле «Город» пишем название своего города на английском языке. А в поле штат пишем none потому.
- 5.)В поле «E-mail» вы указываете адрес почтового ящика созданного на домене, и в поле страна вы указываете ту страну, в которой вы находитесь.
- 6.)Далее, нажимаем на кнопку «Сгенерировать».
- 7.В результате мы получаем два кода: CSR для нашего домена, и Private Key. Оба этих ключа вам необходимо сохранить в отдельный текстовый документ и сохранить его у себя на компьютере в безопасном месте. Лучше сохранить этот код не в документ Word, а именно в текстовый файл. Потому, что Word может добавить свое форматирование и в итоге ваш ключ будет не правильным.
Эти данные вам понадобятся на этапе установки SSL-сертификата на вашем хостинге.
- 8.После того, как вы сохранили оба этих ключа в отдельный документ, копируем самый верхний ключ, там, где CSR-код, и вставляем его в поле «Запрос на подпись сертификата CSR».
- 9.Далее, для полей «Административный контакт» и «Технический контакт» вы выбираете свой, уже заполненный, про-файл. Если вы еще на данном сервисе еще не зарегистрированы, то на этапе регистрации вам предложат заполнить свой про-файл, в котором вы будете указывать свои данные.
- 10.В следующем поле вы можете ввести промо-код, если он у вас есть и затем нажимаем на кнопку «Дальше».
- 11.На следующем шаге вам необходимо выбрать тип сервера «ApachModSSL» для данного хостинга.
- 12.Далее, нужно выбрать из списка e-mail для подтверждения запроса. Это обязательно должен быть e-mail на вашем поддомене.
Перед тем как вы выберете здесь этот e-mail и перейдете к следующему шагу, я вам советую убедиться в том, что этот почтовый ящик действительно рабочий, и на него доходят письма. Попробуйте после его создания отправить письмо на этот адрес с какого-то другого ящика и у убедитесь в том, что оно дойдет. Потому, что в противном случае вы можете не получить подтверждение и таким образом у вас не получится установить SSL-сертификат на ваш хостинг.
- 13.Ставим галочку возле пункта «Принимаю условия соглашения». Так же, при желании вы можете оставить здесь комментарий.
- 14.У меня высветилась ошибка. Ему не понравилось, как у меня заполнено поле «Тип сервера». Хотя я заполняла его в соответствии с инструкцией, приложенной на хостинге.
- 15.Еще раз все проверяем, ставим галочку «Принимаю условия соглашения», проверяем e-mail и нажимаем на кнопку заказать. После чего нас перебрасывает на страницу оплаты SSL-сертификата.
При возникновении каких либо проблем или вопросов – пишите в техподдержку хостинга.
- 16.После совершения оплаты в течении 15 минут мне на почту admin@impuls-web.ru пришло письмо с подтверждением права на владение домена. Для подтверждения мне нужно перейти по ссылке в письме и на открывшейся странице ввести код валидации, который дается в письме.
Шаг 4. Установка SSL сертификата на хостинг
Теперь мне осталось дождаться, когда на мой почтовый ящик придут данные SSL-сертификата и можно будет его устанавливать его на хостинг.
Более подробно об этом я расскажу в следующей статье: Как установить SSL-сертификат на хостинг?
Видеоинструкция
Если данная статья была для вас полезна, подписывайтесь на мою рассылку и поделитесь данной статьей в социальных сетях. Так же, если у вас есть какие-то вопросы, обязательно задавайте их в комментариях. Спасибо за то, что посетили мой сайт. До встречи в следующей статье.
С уважением Юлия Гусарь